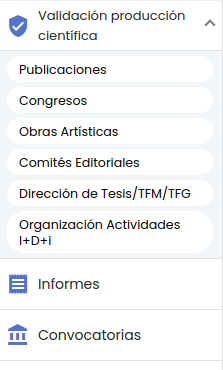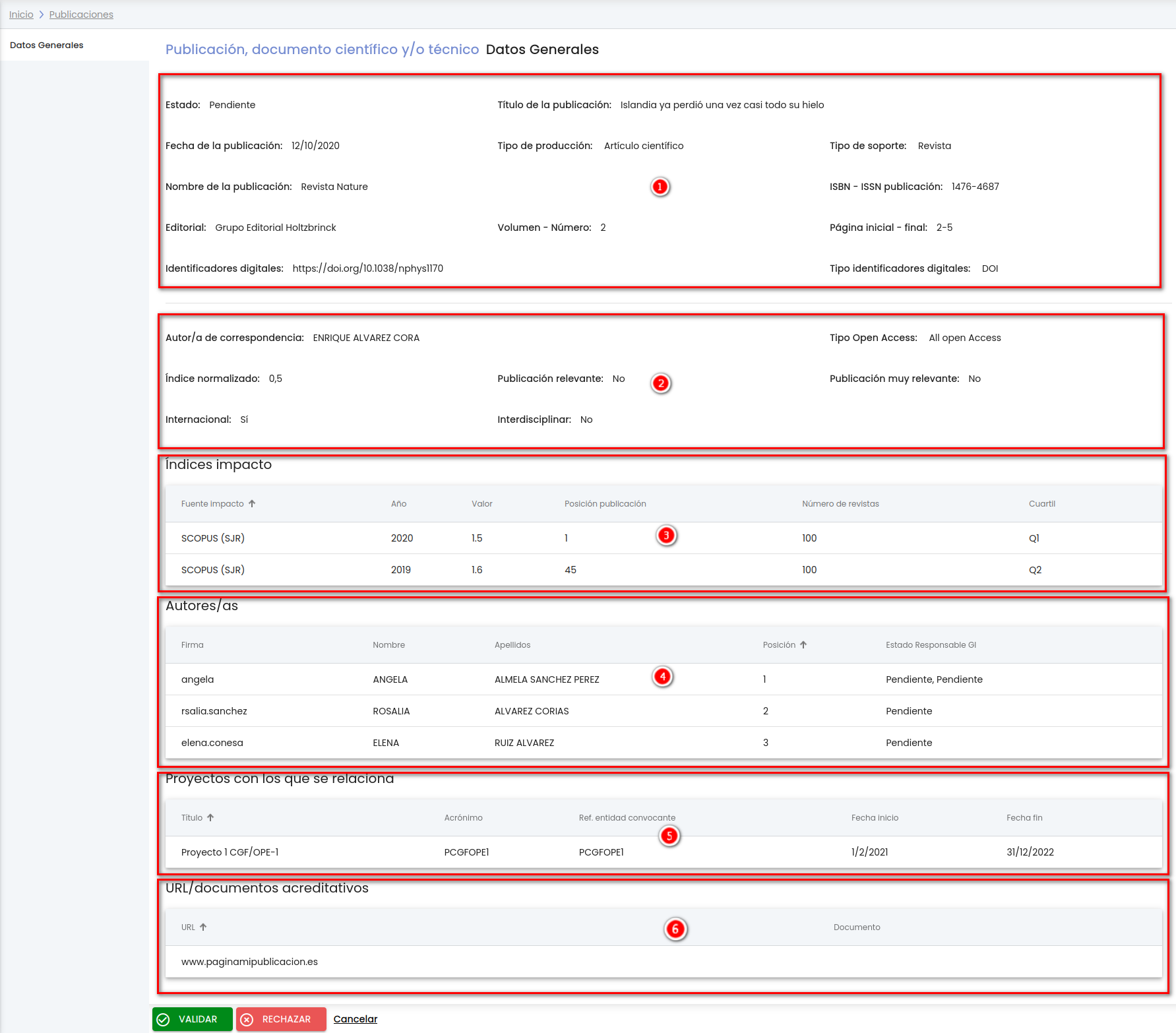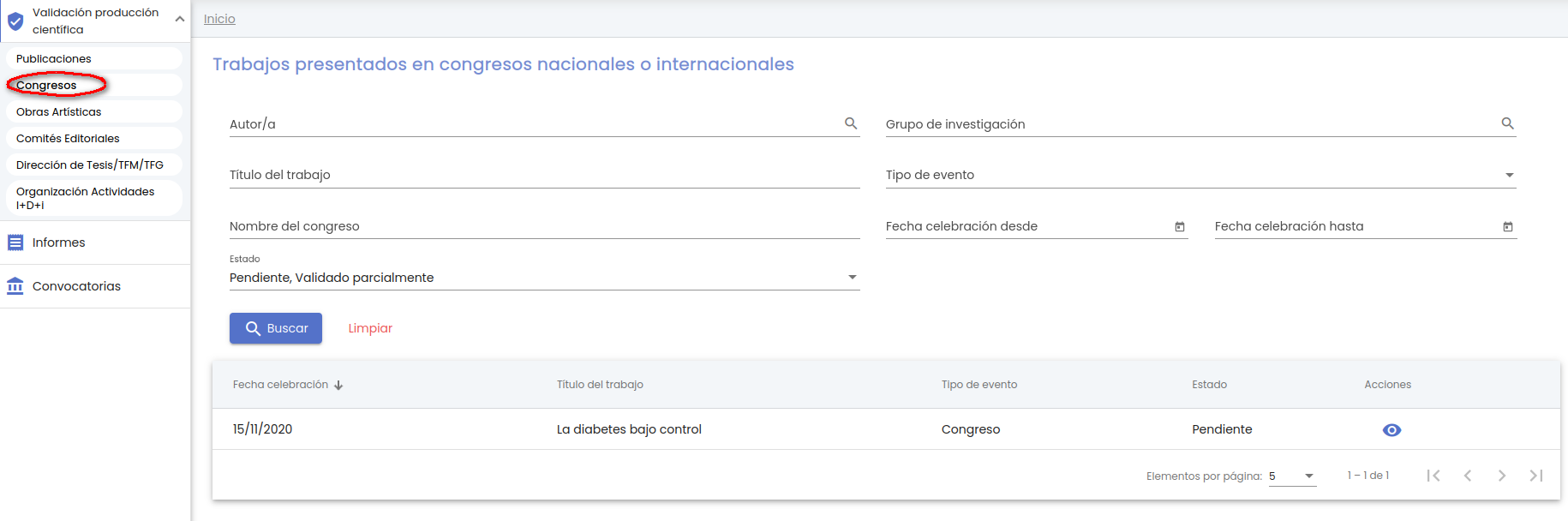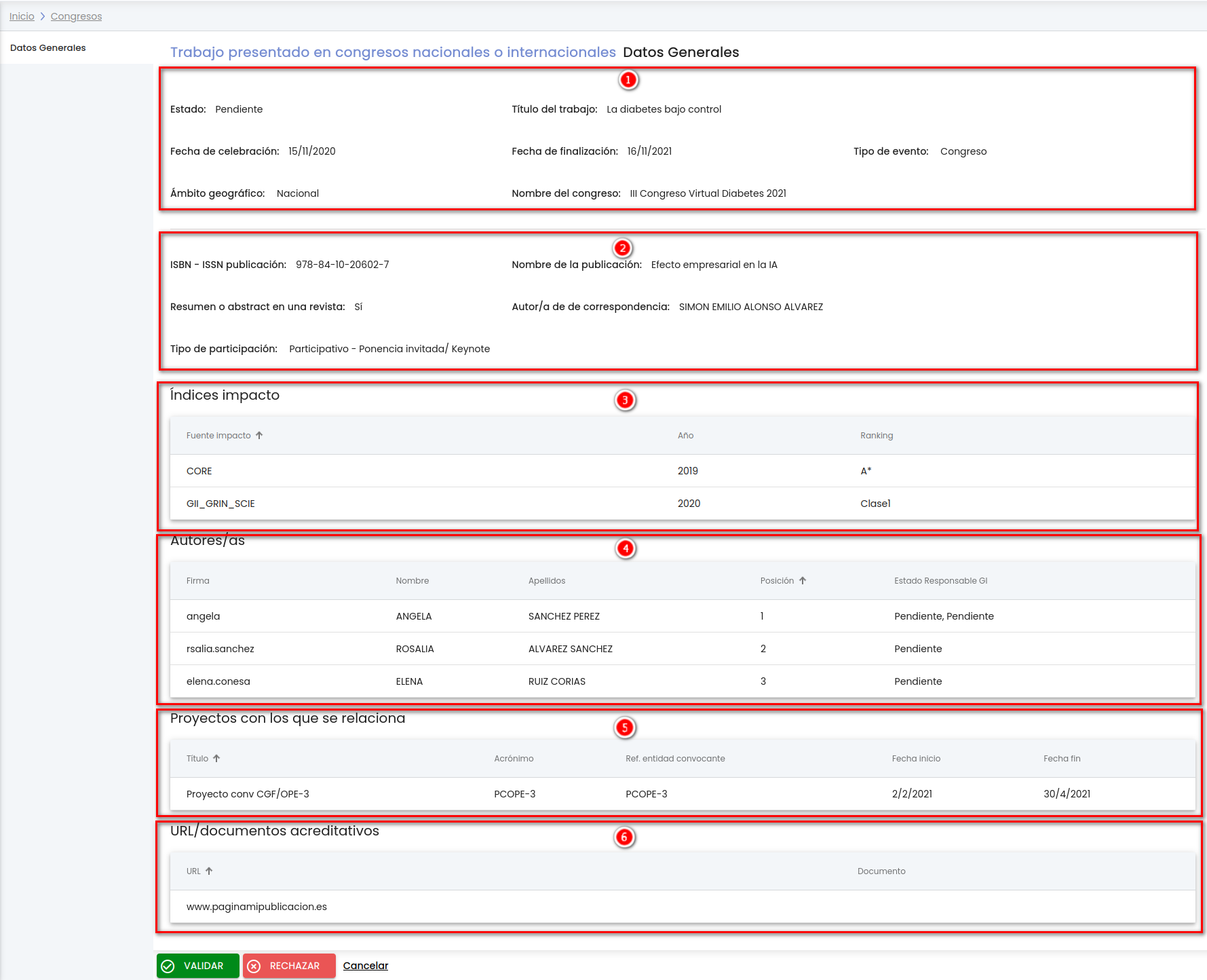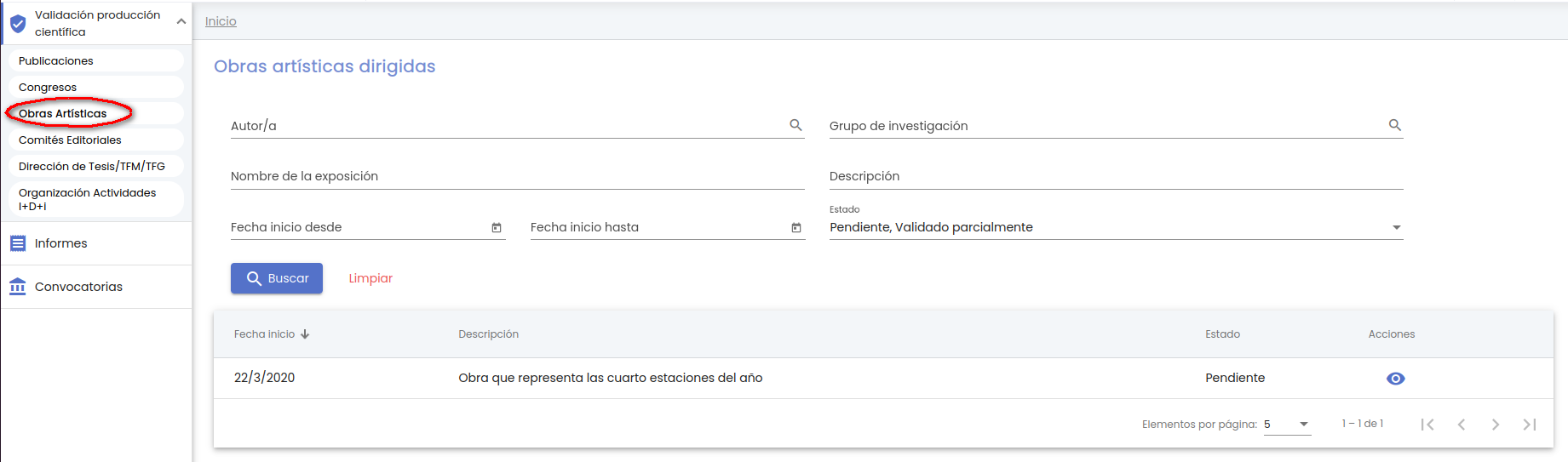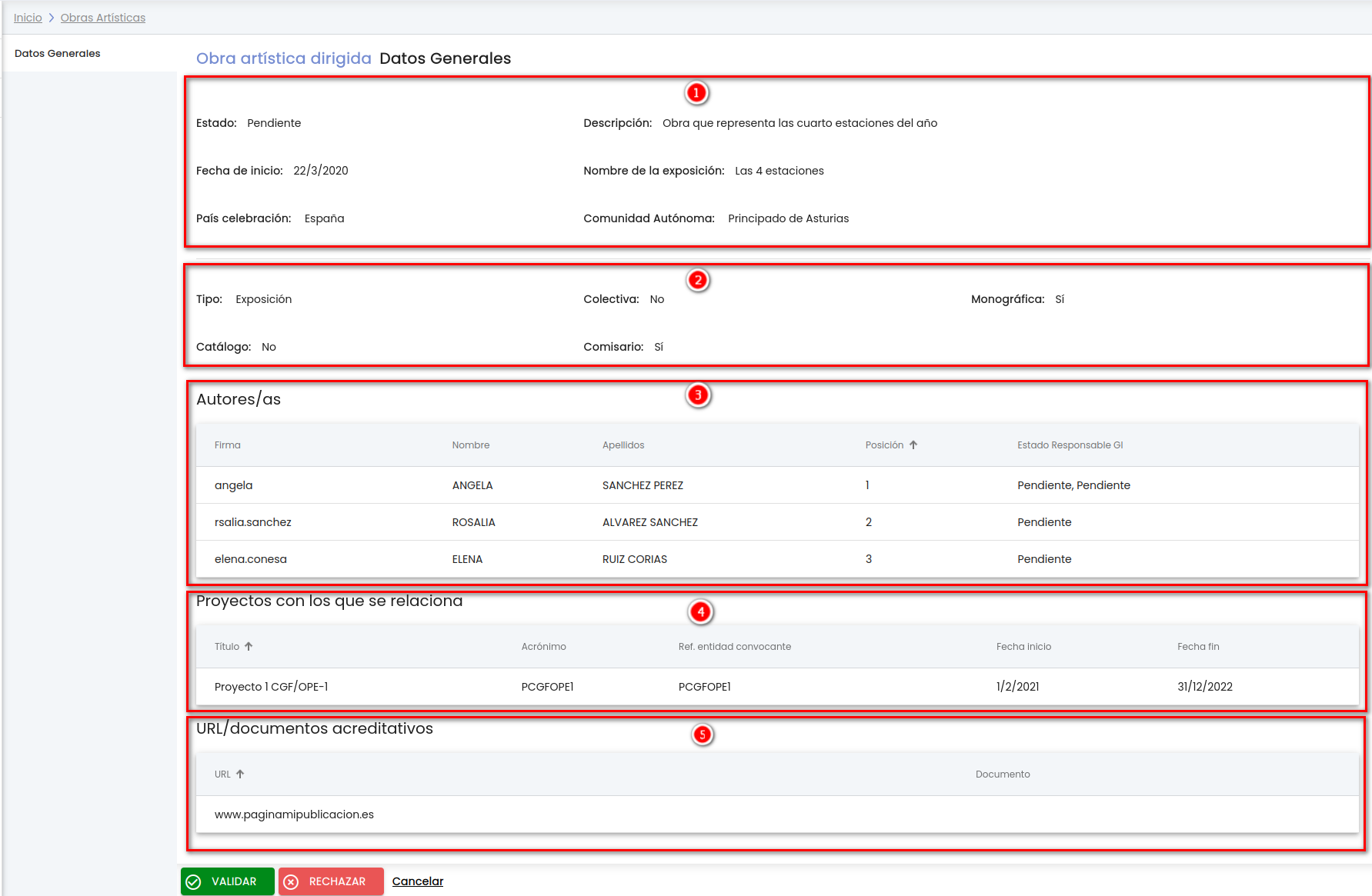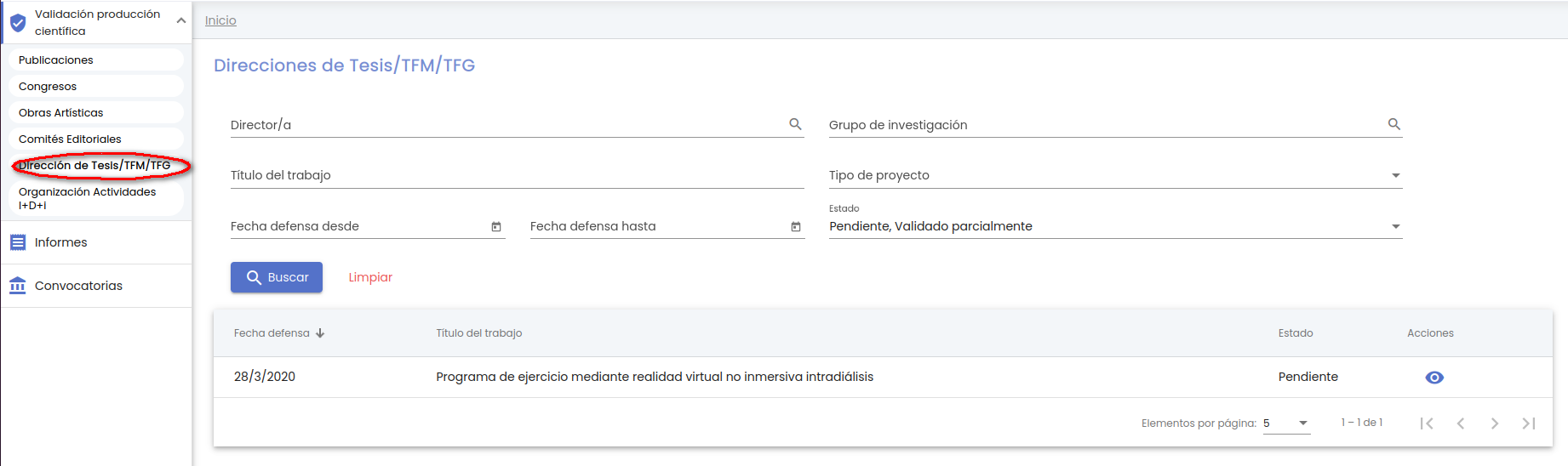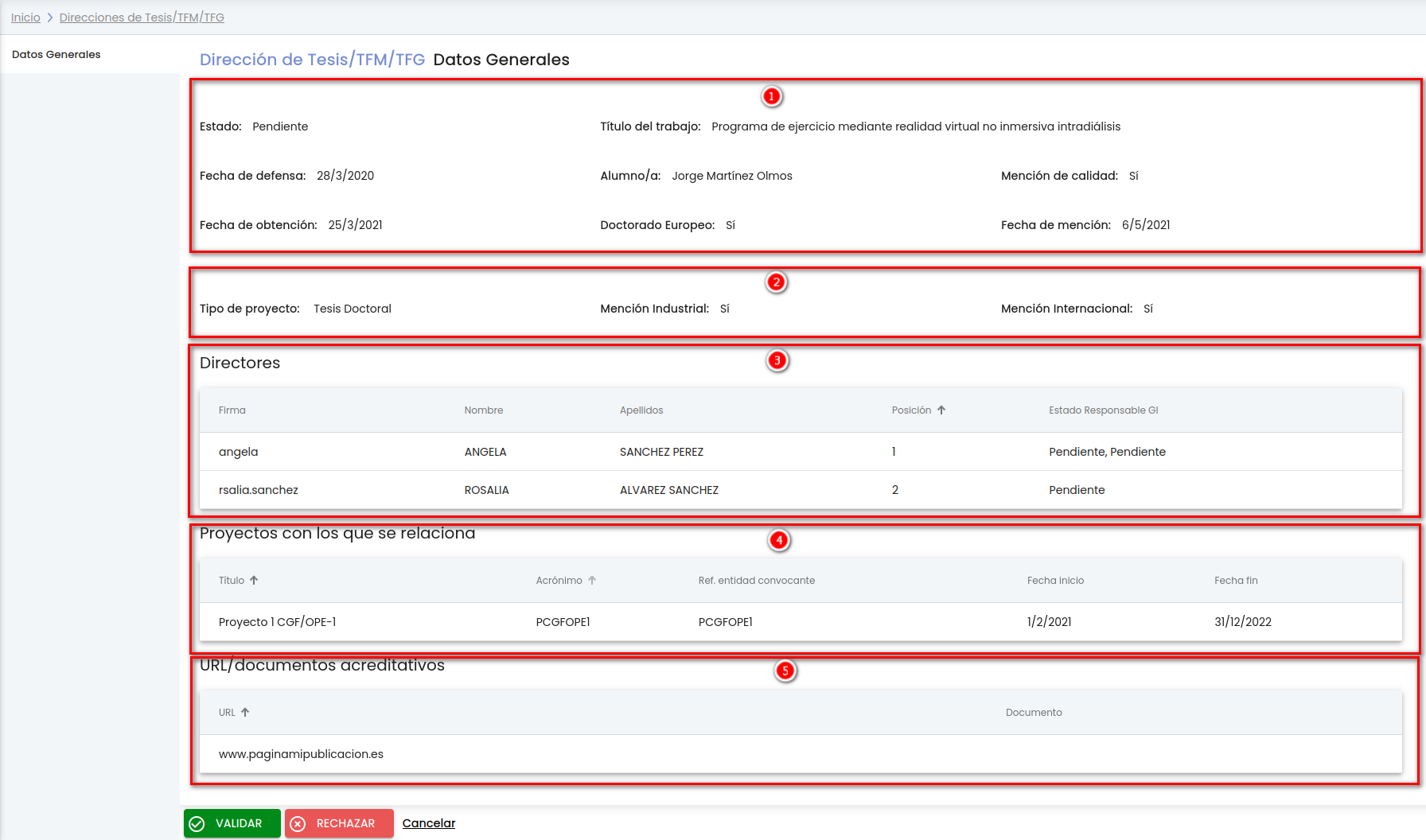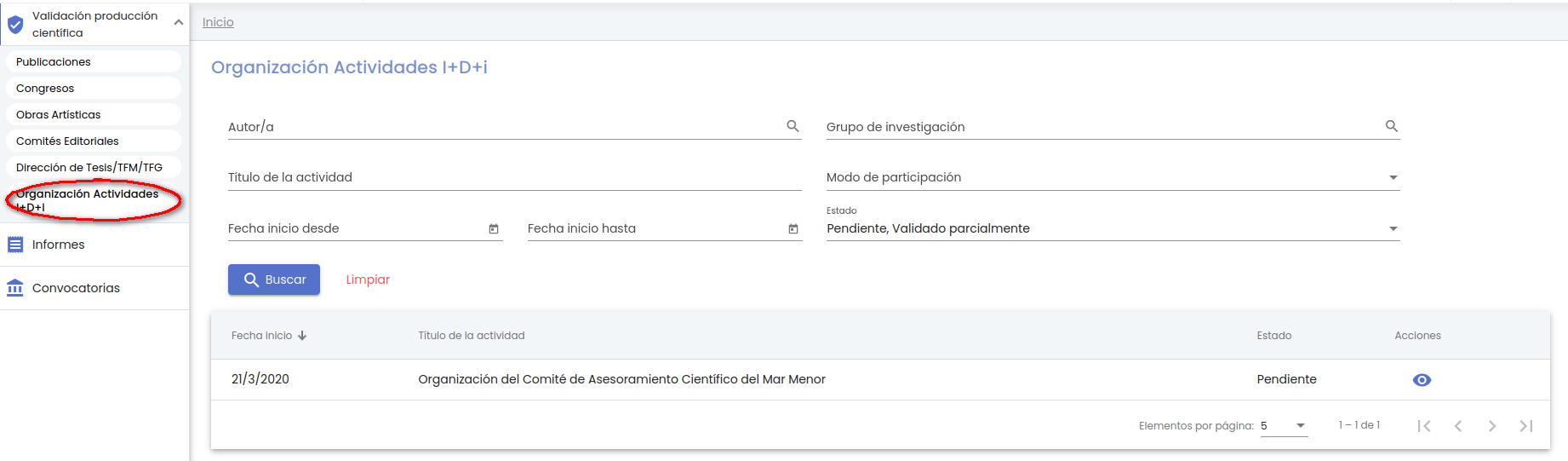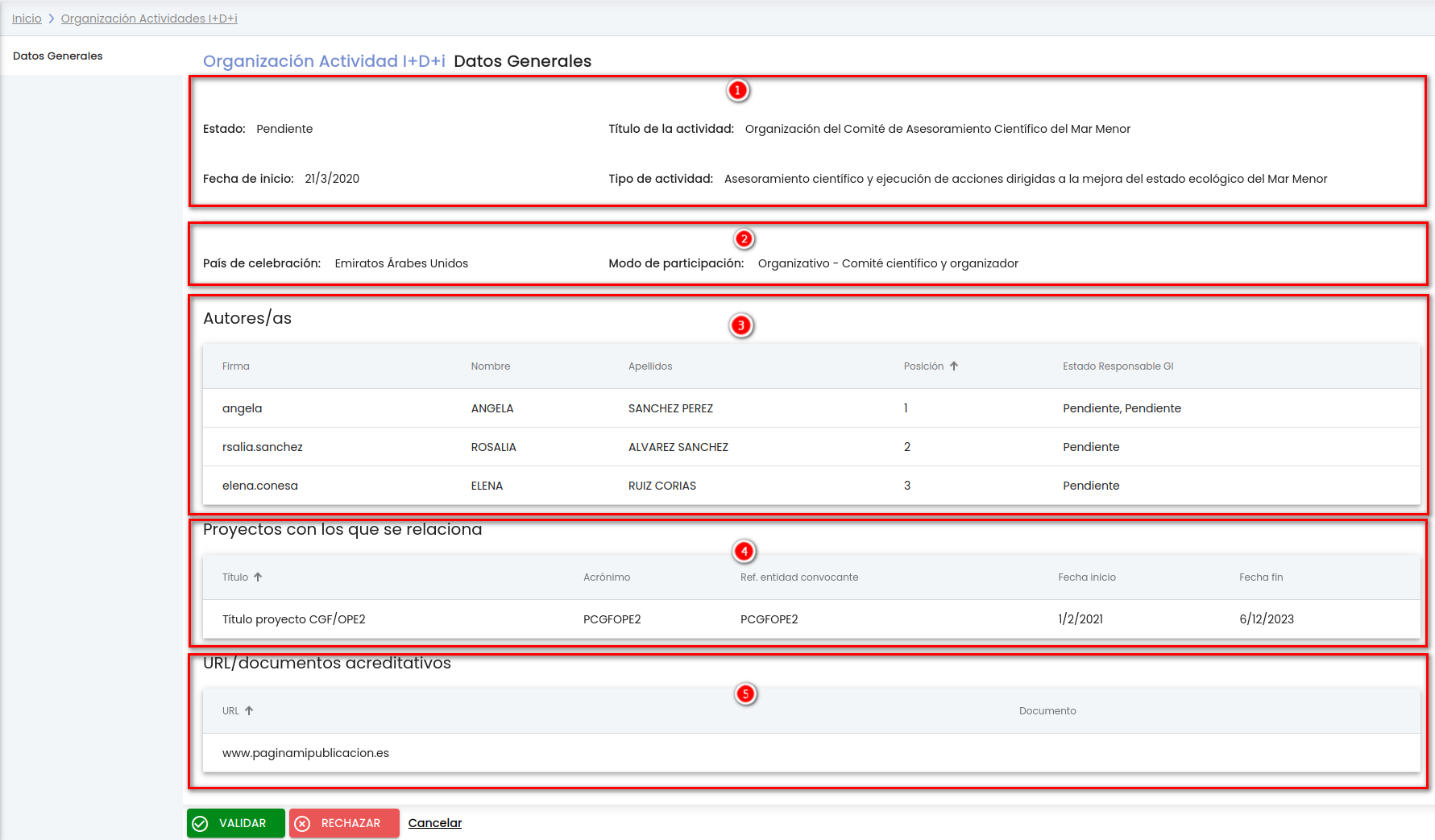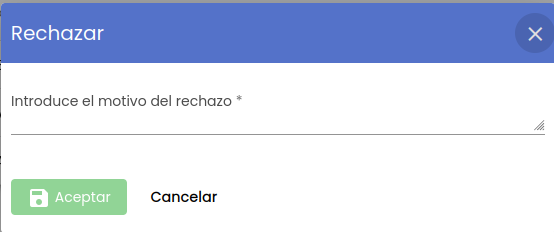El gestor/a del módulo de PRC es el encargado/a de realizar la configuración de las convocatorias de baremación de cada año indicando los baremos que se van a utilizar en el proceso de baremación así como los puntos a aplicar en cada baremo. Puede validar y/o rechazar cualquier item proveniente de la aplicación CVN y tendrá acceso a los informes generados por el SGI con los resultados de la baremación a nivel de grupo de investigación y de personal de investigación.
A continuación se detallan cada una de las opciones de menú del módulo de Producción científica del perfil de gestión.
Validación producción científica
Los items introducidos a través de la aplicación CVN por el personal de investigación deben de ser validados en PRC. La validación de un ítem de producción la hace los IPs de los grupos de investigación a los que pertenece cada autor de la publicación (a fecha 31 de diciembre del año del item) o bien en caso excepcional puede realizarlo el gestor/a.
La opción de menú "Validación producción científica" es únicamente un agrupador de menús donde cada uno de ellos da acceso a la validación específica de los items de este tipo. Para acceder a cada una de ellas se tiene que expandir el menú "Validación producción científica" a través del icono de la flecha para abajo.
Los items de producción científica (y que vienen de la aplicación CVN) que se pueden validar/rechazar son:
- Publicaciones
- Congresos
- Obras Artísticas
- Comités Editoriales
- Dirección de Tesis/TFM/TFG
- Organización Actividades I+D+i
Publicaciones
Esta opción del menú permite al gestor/a de PRC visualizar el listado de items del apartado "Publicaciones científicas y técnicas" provenientes de la aplicación CVN y ver su detalle para poder validar o rechazar el item ara el proceso de baremación.
Se muestra en la parte superior de la pantalla el buscador y en la parte inferior el resultado de la búsqueda aplicando el filtro por estado "Pendiente" o "Validado parcialmente" tal como muestra la siguiente imagen.
Los campos disponibles en el formulario de la búsqueda son:
- Autor/a: campo para buscar por nombre o apellidos o email de uno de los autores del item de publicación. Se podrá pulsar sobre el icono de la lupa para abrir el buscar genérico de personas para realizar una búsqueda mas concreta y poder seleccionar la persona en cuestión por la que se quiere buscar. Ver apartado MDU - Manual de usuario -> Búsqueda de personas para mas detalle de la funcionalidad del buscador.
- Grupo de investigación: campo para buscar por nombre del grupo de investigación cuyo IP sea uno de los IP que tenga que validar el item o haya validado el item. Se podrá pulsar sobre el icono de la lupa para abrir el buscar genérico de grupos de investigación para realizar una búsqueda mas concreta y poder seleccionar el grupo en cuestión por el que se quiere buscar. Ver apartado MDU - Manual de usuario -> Buscador de grupos para mas detalle de la funcionalidad del buscador.
- ISSN/ISBN: campo de texto libre para introducir el ISSN o ISBN de la publicación que se desea buscar o parte de su código.
- Tipo producción: es un desplegable en el que el gestor/a puede seleccionar entre las siguientes opciones:
- Artículo científico
- Artículo de divulgación
- Artículo de enciclopedia
- Artículos en prensa
- Capítulo de libro
- Comentario sistemático a normas
- Diccionario científico
- Diccionario común
- Edición científica
- Informe científico-técnico
- Libro de divulgación
- Libro o monografía científica
- Otros
- Reseña
- Revisión bibliográfica
- Revistas de difusión General
- Traducción
- Título de la publicación: campo de texto libre para introducir el título de la publicación que se desea buscar o parte de su contenido.
- Fecha publicación desde: campo para introducir la fecha la cual se va a tomar como referencia para obtener los items de publicaciones cuya fecha de publicación sea mayor o igual a esta fecha.
- Fecha publicación hasta: campo para introducir la fecha la cual se va a tomar como referencia para obtener los items de publicaciones cuya fecha de publicación sea menor o igual a esta fecha.
- Estado: estado del item de publicación, puede tener uno de los valores comentados en el apartado Estados de un item de producción científica
Tras pulsar el botón “Buscar”, se muestra el listado de items de "Publicaciones científicas y técnicas" (provenientes de la aplicación CVN) que cumplan con los parámetros introducidos en el formulario. Por defecto se realiza la búsqueda aplicando el filtro por estado "Pendiente" o "Validado parcialmente", es decir, se recuperan todos aquellos items de "Publicaciones científicas y técnicas" enviados por el personal de investigación desde la aplicación CVN al módulo de PRC cuyo estado sea "Pendiente" o "Validado parcialmente". Ver anexo Estados de un item de producción científica
Al igual que el resto de listados de la aplicación, el resultado de la búsqueda es un listado compuesto por una tabla paginada, con unas columnas de información y una última columna de acciones.
Desde este listado el gestor/a únicamente puede realizar la siguiente acción:
- Ver/consultar publicación
Ver/consultar publicación
La consulta de un item de publicación (el botón del icono del ojo) abre el formulario de "Datos generales" de una publicación en modo consulta.
El gestor/a únicamente puede visualizar la información de la publicación, pero no podrá modificar sus datos. Los datos sólo pueden ser modificados en la aplicación CVN por el personal de investigación y enviarlos al módulo de PRC para su validación.
El formulario se divide en los siguientes bloques de información:
- Datos de información básica de la publicación.
- Datos relevantes de la publicación porque serán los que se utilicen para la baremación.
- Listado de los índices de impacto.
- Listado de autores de la publicación.
- Listado con los proyectos del SGI con los que se relaciona.
- Listado de documentos o direcciones web que sirven para acreditar el item.
A continuación se describe cada uno de los campos de este formulario:
- Estado: estado actual de la publicación. Para mas detalle ver anexo Estados de un item de producción científica.
- Título de la publicación: título del artículo, capítulo o elemento publicado.
- Fecha de la publicación: fecha en la que se ha publicado el documento.
- Tipo de producción: tipo de material publicado. Los posibles valores son:
- Artículo científico
- Artículo de divulgación
- Artículo de enciclopedia
- Artículos en prensa
- Capítulo de libro
- Comentario sistemático a normas
- Diccionario científico
- Diccionario común
- Edición científica
- Informe científico-técnico
- Libro de divulgación
- Libro o monografía científica
- Otros
- Reseña
- Revisión bibliográfica
- Revistas de difusión General
- Traducción
- Tipo de soporte: tipo de soporte en el que se ha plasmado el trabajo. Los posible valores son:
- Catálogo de obra artística
- Documento o Informe científico-técnico
- Libro
- Revista
- Nombre de la publicación: título de la publicación principal (libro, revista, etc.) en la que se ha publicado el trabajo.
- ISBN - ISSN publicación: número de ISBN (lnternational Standard Book Number)/Número de ISSN (International Standard Serial Number) del documento publicado. El ISBN identifica de forma unívoca un título o una edición concreta de una editorial (publicaciones monográficas). El ISBN puede ser un código de 10 dígitos (ISBN-10) agrupados por guiones como el siguiente: 1-873671-00-8. O bien el nuevo código de 13 dígitos (ISBN-13) que entró en vigor en 2007: 978-1-873671-00-9. Éste se compone de cinco elementos, tres de ellos de longitud variable, y el primero y el último de longitud fija. Los elementos deben estar claramente separados por guiones. Por su parte, el ISSN es un número simple de identificación de una publicación en serie (publicaciones seriadas), y consta de 8 dígitos, divididos en dos grupos de 4 caracteres mediante un guión. Al igual que en el ISBN, el último dígito es de control y cuando equivale a 10 es sustituido por la "X" romana. Ejemplo: ISSN 1225-6021 / ISSN 1225-004X
- Editorial: nombre del responsable editorial de la publicación.
- Volumen - Número: volumen de la publicación (en el caso de una revista) o capítulo (en el caso de un libro).
- Página inicial - final: número de la página inicial y final donde se localiza el documento dentro de la publicación.
- Identificadores digitales: identificador de publicación digital. En caso de que tanga más de un identificador la publicación se mostrarán separados por comas.
- Tipo identificadores digitales: tipo de identificador de publicación digital. En caso de que tanga más de un identificador la publicación se mostrarán los tipos del identificador separados por comas y en el mismo orden que los identificadores. Los posibles valores son:
- DOI
- Handle
- PMID
- Otros
- Autor/a de correspondencia: nombre y apellidos de la persona que es el autor/a de correspondencia de la publicación. En caso de existir mas de un autor, se mostrarán separados por comas.
- Tipo Open Access: si la publicación tiene un acceso gratuito a la información y al uso sin restricciones de los recursos digitales por parte de todas las personas. Los posibles valores son:
- All open Access
- Gold
- Hybrid Gold
- Bronze
- Green
- Índice normalizado: valor del índice normalizado, indicador del impacto de las publicaciones de cada investigador según las citas recibidas en comparación con el número medio de citas de la
producción científica mundial en el mismo periodo y área temática. - Publicación relevante: indica si la publicación ocupa una posición relevante dentro de la producción científica del personal de investigación.
- Publicación muy relevante: indica si la publicación ocupa una posición muy relevante dentro de la producción científica del personal de investigación.
- Internacional: indica si la publicación se considera internacional o no.
- Interdisciplinar: indica si la publicación se considera interdisciplinar o no.
- Índices de impacto: listado con los índices de impacto de la publicación. Por cada índice de impacto se muestra la siguiente información:
- Fuente de impacto: fuente consultada para la obtención del índice de impacto. Los posibles valores son:
- WOS (JCR)
- SCOPUS (SJR)
- INRECS
- BCI
- ICEE
- DIALNET
- CITEC
- SCIMAGO
- ERH PLUS
- MIAR
- FECYT
- Otros
- Año: año en el que se ha obtenido el índice de impacto.
- Valor: valor del índice de impacto.
- Posición publicación: posición que ocupa la revista dentro de su categoría.
- Número de revistas: número total de revistas existentes en su categoría.
- Cuartil: se calcula a partir de los campos "Revista dentro del 25%, "Posición publicación" y "Número de revistas" del CVN.
- Si "revista25" tiene valor a true se pone en este campo el valor "Q1"
- En caso contrario (tiene valor false o esta a null), si los campos "numeroRevistas" y "numeroRevistas" están informados se hará la siguiente operación: "posicionPublicacion" * 100 / "numeroRevistas". Dependiendo del resultado:
- Si el resultado es <= 25, se pone en este campo el valor "Q1"
- Si el resultado > 25 y <= 50, se pone en este campo el valor "Q2"
- Si el resultado > 50 y <= 75, se pone en este campo el valor "Q3"
- Si el resultado > 75, se pone en este campo el valor "Q4"
- Fuente de impacto: fuente consultada para la obtención del índice de impacto. Los posibles valores son:
- Autores: listado con los autores que han intervenido en la elaboración del trabajo respetando el orden en que aparecen en la publicación. Por cada autor se muestra la siguiente información:
- Firma: texto con el que firma los trabajos el autor/a.
- Nombre: nombre del autor/a.
- Apellidos: apellidos del autor/a.
- Posición: orden que ocupa el autor en la publicación.
- Estado Responsable GI: por cada grupo de investigación al que pertenece el autor/a indicará si el IP del grupo ha validado el item (valor "Validado"), ha rechazado el item (valor "Rechazado") o todavía no lo ha validado ni rechazada (valor "Pendiente"). En caso de que el autor pertenezca a dos grupos de investigación o más, se mostrará cada estado del item en el grupo separados por coma. Para saber a que grupo se le asocia el estado se puede pasar el ratón por encima del estado y se mostrará el nombre del grupo de investigación.
- Proyectos con los que se relaciona: listado de proyectos del SGI con los que tiene alguna relación la publicación. La relación se tiene que dar de alta en la aplicación CVN.
- Título: título del proyecto de investigación o del contrato.
- Acrónimo: acrónimo del proyecto o contrato.
- Ref: entidad convocante: referencia que la entidad convocante asigna al proyecto o contrato.
- Fecha inicio: fecha de inicio del proyecto o contrato.
- Fecha fin: fecha de finalización del proyecto o contrato.
- URL/documentos acreditativos:
- URL: URL acreditativa en repositorios ajenos a la Universidad.
- Documento: documento acreditativo. Al pulsar el icono se descarga el documento.
El gestor/a desde esta pantalla puede realizar las siguientes acciones:
- VALIDAR: Ver detalle en el apartado Validar item
- RECHAZAR: Ver detalle en el apartado Rechazar item
Congresos
Esta opción del menú permite al gestor/a de PRC visualizar el listado de items del apartado "Trabajos presentados en congresos nacionales o internacionales" provenientes de la aplicación CVN y ver su detalle para poder validar o rechazar el item para el proceso de baremación.
Se muestra en la parte superior de la pantalla el buscador y en la parte inferior el resultado de la búsqueda aplicando el filtro por estado "Pendiente" o "Validado parcialmente" tal como muestra la siguiente imagen.
Los campos disponibles en el formulario de la búsqueda son:
- Autor/a: campo para buscar por nombre o apellidos o email de uno de los autores del item del congreso. Se podrá pulsar sobre el icono de la lupa para abrir el buscar genérico de personas para realizar una búsqueda mas concreta y poder seleccionar la persona en cuestión por la que se quiere buscar. Ver apartado MDU - Manual de usuario -> Búsqueda de personas para mas detalle de la funcionalidad del buscador.
- Grupo de investigación: campo para buscar por nombre del grupo de investigación cuyo IP sea uno de los IP que tenga que validar el item o haya validado el item. Se podrá pulsar sobre el icono de la lupa para abrir el buscar genérico de grupos de investigación para realizar una búsqueda mas concreta y poder seleccionar el grupo en cuestión por el que se quiere buscar. Ver apartado MDU - Manual de usuario -> Buscador de grupos para mas detalle de la funcionalidad del buscador.
- Título del trabajo: campo de texto libre para introducir el título del trabajo presentado en el congreso que se desea buscar o parte de su contenido.
- Tipo de evento: es un desplegable en el que el gestor/a puede seleccionar entre las siguientes opciones:
- Congreso
- Jornada
- Otros
- Seminario
- Nombre del congreso: campo de texto libre para introducir el nombre del congreso donde ha sido presentado el trabajo que se desea buscar o parte de su contenido.
- Fecha celebración desde: campo para introducir la fecha la cual se va a tomar como referencia para obtener los items de congresos cuya fecha de celebración sea mayor o igual a esta fecha.
- Fecha celebración hasta: campo para introducir la fecha la cual se va a tomar como referencia para obtener los items de congresos cuya fecha de celebración sea menor o igual a esta fecha.
- Estado: estado del item de congreso, puede tener uno de los valores comentados en el apartado Estados de un item de producción científica
Tras pulsar el botón “Buscar”, se muestra el listado de items de "Trabajos presentados en congresos nacionales o internacionales" (provenientes de la aplicación CVN) que cumplan con los parámetros introducidos en el formulario. Por defecto se realiza la búsqueda aplicando el filtro por estado "Pendiente" o "Validado parcialmente", es decir, se recuperan todos aquellos items de "Trabajos presentados en congresos nacionales o internacionales" enviados por el personal de investigación desde la aplicación CVN al módulo de PRC cuyo estado sea "Pendiente" o "Validado parcialmente". Ver anexo Estados de un item de producción científica
Al igual que el resto de listados de la aplicación, el resultado de la búsqueda es un listado compuesto por una tabla paginada, con unas columnas de información y una última columna de acciones.
Desde este listado el gestor/a únicamente puede realizar la siguiente acción:
- Ver/consultar congreso
Ver/consultar congreso
La consulta de un item de congreso (el botón del icono del ojo) abre el formulario de "Datos generales" de un congreso en modo consulta.
El gestor/a únicamente puede visualizar la información del congreso, pero no podrá modificar sus datos. Los datos sólo pueden ser modificados en la aplicación CVN por el personal de investigación y enviarlos al módulo de PRC para su validación.
El formulario se divide en los siguientes bloques de información:
- Datos de información básica del congreso
- Datos relevantes del congreso porque serán los que se utilicen para la baremación.
- Listado de los índices de impacto.
- Listado de autores del congreso
- Listado con los proyectos del SGI con los que se relaciona.
- Listado de documentos o direcciones web que sirven para acreditar el item.
A continuación se describe cada uno de los campos de este formulario:
- Estado: estado actual del congreso. Para mas detalle ver anexo Estados de un item de producción científica.
- Título del trabajo: título de la ponencia y/o comunicación presentada.
- Fecha de celebración: fecha en la que comienza el congreso.
- Fecha de finalización: fecha en la que finaliza el congreso.
- Tipo de evento: tipo de evento en el que se ha presentado la ponencia y/o comunicación. Los posibles valores son:
- Congreso
- Jornada
- Otros
- Seminario
- Ámbito geográfico: cobertura geográfica del congreso. Los posible valores son:
- Autonómica
- Nacional
- Unión Europea
- Internacional no UE
- Otros
- Nombre del congreso: nombre del congreso.
- ISBN - ISSN publicación: número de ISBN (lnternational Standard Book Number)/Número de ISSN (International Standard Serial Number) del trabajo publicado. El ISBN identifica de forma unívoca un título o una edición concreta de una editorial (publicaciones monográficas). El ISBN puede ser un código de 10 dígitos (ISBN-10) agrupados por guiones como el siguiente: 1-873671-00-8. O bien el nuevo código de 13 dígitos (ISBN-13) que entró en vigor en 2007: 978-1-873671-00-9. Éste se compone de cinco elementos, tres de ellos de longitud variable, y el primero y el último de longitud fija. Los elementos deben estar claramente separados por guiones. Por su parte, el ISSN es un número simple de identificación de una publicación en serie (publicaciones seriadas), y consta de 8 dígitos, divididos en dos grupos de 4 caracteres mediante un guión. Al igual que en el ISBN, el último dígito es de control y cuando equivale a 10 es sustituido por la "X" romana. Ejemplo: ISSN 1225-6021 / ISSN 1225-004X
- Nombre de la publicación: título de la publicación principal (libro, revista, etc.) en la que se ha publicado el trabajo.
- Resumen o abstract en una revista: si el trabajo se ha publicacdo en una revista.
- Autor/a de correspondencia: nombre y apellidos de la persona que es el autor/a de correspondencia de la publicación del trabajo presentado en el congreso. En caso de existir mas de un autor, se mostrarán separados por comas.
- Tipo participación: modalidad de participación en el congreso. Los posibles valores son:
- Participativo - Plenaria
- Participativo - Ponencia invitada/ Keynote
- Participativo - Ponencia oral (comunicación oral)
- Participativo - Póster
- Participativo - Otros
- Índices de impacto: listado con los índices de impacto del trabajo publicado en el congreso. Por cada índice de impacto se muestra la siguiente información:
- Fuente de impacto: fuente consultada para la obtención del índice de impacto. Los posibles valores son:
- GII-GRIN-SCIE
- CORE
- Año: año en el que se ha obtenido el índice de impacto.
- Ranking: valor del índice de impacto.
- Fuente de impacto: fuente consultada para la obtención del índice de impacto. Los posibles valores son:
- Autores: listado con los autores que han intervenido en la elaboración del trabajo de investigación publicado respetando el orden en que aparecen en la publicación. Por cada autor se muestra la siguiente información:
- Firma: texto con el que firma los trabajos el autor/a.
- Nombre: nombre del autor/a.
- Apellidos: apellidos del autor/a.
- Posición: orden que ocupa el autor en la publicación.
- Estado Responsable GI: por cada grupo de investigación al que pertenece el autor/a indicará si el IP del grupo ha validado el item (valor "Validado"), ha rechazado el item (valor "Rechazado") o todavía no lo ha validado ni rechazada (valor "Pendiente"). En caso de que el autor pertenezca a dos grupos de investigación o más, se mostrará cada estado del item en el grupo separados por coma. Para saber a que grupo se le asocia el estado se puede pasar el ratón por encima del estado y se mostrará el nombre del grupo de investigación.
- Proyectos con los que se relaciona: listado de proyectos del SGI con los que tiene alguna relación el trabajo presentado en el congreso. La relación se tiene que dar de alta en la aplicación CVN.
- Título: título del proyecto de investigación o del contrato.
- Acrónimo: acrónimo del proyecto o contrato.
- Ref: entidad convocante: referencia que la entidad convocante asigna al proyecto o contrato.
- Fecha inicio: fecha de inicio del proyecto o contrato.
- Fecha fin: fecha de finalización del proyecto o contrato.
- URL/documentos acreditativos:
- URL: URL acreditativa en repositorios ajenos a la Universidad.
- Documento: documento acreditativo. Al pulsar el icono se descarga el documento.
El gestor/a desde esta pantalla puede realizar las siguientes acciones:
- VALIDAR: Ver detalle en el apartado Validar item
- RECHAZAR: Ver detalle en el apartado Rechazar item
Obras Artísticas
Esta opción del menú permite al gestor/a de PRC visualizar el listado de items del apartado "Obras artísticas dirigidas" provenientes de la aplicación CVN y ver su detalle para poder validar o rechazar el item para el proceso de baremación.
Se muestra en la parte superior de la pantalla el buscador y en la parte inferior el resultado de la búsqueda aplicando el filtro por estado "Pendiente" o "Validado parcialmente" tal como muestra la siguiente imagen.
Los campos disponibles en el formulario de la búsqueda son:
- Autor/a: campo para buscar por nombre o apellidos o email de uno de los autores del item de la obra. Se podrá pulsar sobre el icono de la lupa para abrir el buscar genérico de personas para realizar una búsqueda mas concreta y poder seleccionar la persona en cuestión por la que se quiere buscar. Ver apartado MDU - Manual de usuario -> Búsqueda de personas para mas detalle de la funcionalidad del buscador.
- Grupo de investigación: campo para buscar por nombre del grupo de investigación cuyo IP sea uno de los IP que tenga que validar el item o haya validado el item. Se podrá pulsar sobre el icono de la lupa para abrir el buscar genérico de grupos de investigación para realizar una búsqueda mas concreta y poder seleccionar el grupo en cuestión por el que se quiere buscar. Ver apartado MDU - Manual de usuario -> Buscador de grupos para mas detalle de la funcionalidad del buscador.
- Nombre de la exposición: campo de texto libre para introducir el nombre de la exposición donde ha sido presentada la obra que se desea buscar o parte de su contenido.
- Descripción: campo de texto libre para introducir la descripción de la exposición realizada que se desea buscar o parte de su contenido.
- Fecha inicio desde: campo para introducir la fecha la cual se va a tomar como referencia para obtener los items de obras artísticas cuya fecha de comienzo de la exposición sea mayor o igual a esta fecha.
- Fecha inicio hasta: campo para introducir la fecha la cual se va a tomar como referencia para obtener los items de obras artísticas cuya fecha de comienzo de la exposición sea menor o igual a esta fecha.
- Estado: estado del item de obra artística, puede tener uno de los valores comentados en el apartado Estados de un item de producción científica
Tras pulsar el botón “Buscar”, se muestra el listado de items de "Obras artísticas dirigidas" (provenientes de la aplicación CVN) que cumplan con los parámetros introducidos en el formulario. Por defecto se realiza la búsqueda aplicando el filtro por estado "Pendiente" o "Validado parcialmente", es decir, se recuperan todos aquellos items de "Obras artísticas dirigidas" enviados por el personal de investigación desde la aplicación CVN al módulo de PRC cuyo estado sea "Pendiente" o "Validado parcialmente". Ver anexo Estados de un item de producción científica
Al igual que el resto de listados de la aplicación, el resultado de la búsqueda es un listado compuesto por una tabla paginada, con unas columnas de información y una última columna de acciones.
Desde este listado el gestor/a únicamente puede realizar la siguiente acción:
- Ver/consultar obra artística
Ver/consultar obra artística
La consulta de un item de obra artística (el botón del icono del ojo) abre el formulario de "Datos generales" de una obra artística en modo consulta.
El gestor/a únicamente puede visualizar la información de la obra artística, pero no podrá modificar sus datos. Los datos sólo pueden ser modificados en la aplicación CVN por el personal de investigación y enviarlos al módulo de PRC para su validación.
El formulario se divide en los siguientes bloques de información:
- Datos de información básica de la obra artística.
- Datos relevantes de la obra artística porque serán los que se utilicen para la baremación.
- Listado de autores de la obra artística.
- Listado con los proyectos del SGI con los que se relaciona.
- Listado de documentos o direcciones web que sirven para acreditar el item.
A continuación se describe cada uno de los campos de este formulario:
- Estado: estado actual de la obra artística. Para mas detalle ver anexo Estados de un item de producción científica.
- Descripción: describa la exposición que se ha realizado.
- Fecha de inicio:
- Nombre de la exposición: nombre de la exposición que se ha realizado.
- País celebración: país donde se localiza la celebración de la actividad descrita.
- Comunidad Autónoma: comunidad autónoma/Región donde se localiza la celebración de la actividad descrita.
- Tipo: indica si es una obra artística o un diseño. Los posibles valores son:
- Exposición
- Diseño
- Otros
- Colectiva: indica si la exposición es colectiva o no.
- Monográfica: indica si la exposición es monográfica o no.
- Catálogo: indica si existe un catálogo de la exposición o no.
- Comisario: indica si ha sido el comisario de la exposición o no.
- Autores: listado con los autores del trabajo expuesto respetando el orden en que aparecen en la exposición. Por cada autor se muestra la siguiente información:
- Firma: texto con el que firma los trabajos el autor/a.
- Nombre: nombre del autor/a.
- Apellidos: apellidos del autor/a.
- Posición: orden que ocupa el autor en la exposición.
- Estado Responsable GI: por cada grupo de investigación al que pertenece el autor/a indicará si el IP del grupo ha validado el item (valor "Validado"), ha rechazado el item (valor "Rechazado") o todavía no lo ha validado ni rechazada (valor "Pendiente"). En caso de que el autor pertenezca a dos grupos de investigación o más, se mostrará cada estado del item en el grupo separados por coma. Para saber a que grupo se le asocia el estado se puede pasar el ratón por encima del estado y se mostrará el nombre del grupo de investigación.
- Proyectos con los que se relaciona: listado de proyectos del SGI con los que tiene alguna relación la exposición. La relación se tiene que dar de alta en la aplicación CVN.
- Título: título del proyecto de investigación o del contrato.
- Acrónimo: acrónimo del proyecto o contrato.
- Ref: entidad convocante: referencia que la entidad convocante asigna al proyecto o contrato.
- Fecha inicio: fecha de inicio del proyecto o contrato.
- Fecha fin: fecha de finalización del proyecto o contrato.
- URL/documentos acreditativos:
- URL: URL acreditativa en repositorios ajenos a la Universidad.
- Documento: documento acreditativo. Al pulsar el icono se descarga el documento.
El gestor/a desde esta pantalla puede realizar las siguientes acciones:
- VALIDAR: Ver detalle en el apartado Validar item
- RECHAZAR: Ver detalle en el apartado Rechazar item
Comités Editoriales
Esta opción del menú permite al gestor/a de PRC visualizar el listado de items del apartado "Consejos/comités editoriales" provenientes de la aplicación CVN y ver su detalle para poder validar o rechazar el item ara el proceso de baremación.
Se muestra en la parte superior de la pantalla el buscador y en la parte inferior el resultado de la búsqueda aplicando el filtro por estado "Pendiente" o "Validado parcialmente" tal como muestra la siguiente imagen.
Los campos disponibles en el formulario de la búsqueda son:
- Autor/a: campo para buscar por nombre o apellidos o email de uno de los autores del item del comité editorial. Se podrá pulsar sobre el icono de la lupa para abrir el buscar genérico de personas para realizar una búsqueda mas concreta y poder seleccionar la persona en cuestión por la que se quiere buscar. Ver apartado MDU - Manual de usuario -> Búsqueda de personas para mas detalle de la funcionalidad del buscador.
- Grupo de investigación: campo para buscar por nombre del grupo de investigación cuyo IP sea uno de los IP que tenga que validar el item o haya validado el item. Se podrá pulsar sobre el icono de la lupa para abrir el buscar genérico de grupos de investigación para realizar una búsqueda mas concreta y poder seleccionar el grupo en cuestión por el que se quiere buscar. Ver apartado MDU - Manual de usuario -> Buscador de grupos para mas detalle de la funcionalidad del buscador.
- ISSN: campo de texto libre para introducir el ISSN del comité editorial que se desea buscar o parte de su código.
- Nombre del comité editorial: campo de texto libre para introducir el nombre del comité editorial que se desea buscar o parte de su contenido.
- Fecha inicio desde: campo para introducir la fecha la cual se va a tomar como referencia para obtener los items de comités editoriales cuya fecha de incorporación al comité sea mayor o igual a esta fecha.
- Fecha inicio hasta: campo para introducir la fecha la cual se va a tomar como referencia para obtener los items de comités editoriales cuya fecha de incorporación al comité sea menor o igual a esta fecha.
- Estado: estado del item de comité editorial, puede tener uno de los valores comentados en el apartado Estados de un item de producción científica
Tras pulsar el botón “Buscar”, se muestra el listado de items de "Consejos/comités editoriales" (provenientes de la aplicación CVN) que cumplan con los parámetros introducidos en el formulario. Por defecto se realiza la búsqueda aplicando el filtro por estado "Pendiente" o "Validado parcialmente", es decir, se recuperan todos aquellos items de "Consejos/comités editoriales" enviados por el personal de investigación desde la aplicación CVN al módulo de PRC cuyo estado sea "Pendiente" o "Validado parcialmente". Ver anexo Estados de un item de producción científica
Al igual que el resto de listados de la aplicación, el resultado de la búsqueda es un listado compuesto por una tabla paginada, con unas columnas de información y una última columna de acciones.
Desde este listado el gestor/a únicamente puede realizar la siguiente acción:
- Ver/consultar comité editorial
Ver/consultar comités editorial
La consulta de un item de comité editorial (el botón del icono del ojo) abre el formulario de "Datos generales" de un comité editorial en modo consulta.
El gestor/a únicamente puede visualizar la información del comité editorial, pero no podrá modificar sus datos. Los datos sólo pueden ser modificados en la aplicación CVN por el personal de investigación y enviarlos al módulo de PRC para su validación.
El formulario se divide en los siguientes bloques de información:
- Datos de información básica del comité editorial.
- Datos relevantes del comité editorial porque serán los que se utilicen para la baremación.
- Listado de los índices de impacto.
- Listado de miembros del comité editorial.
- Listado con los proyectos del SGI con los que se relaciona.
- Listado de documentos o direcciones web que sirven para acreditar el item.
A continuación se describe cada uno de los campos de este formulario:
- Estado: estado actual del comité editorial Para mas detalle ver anexo Estados de un item de producción científica.
- Nombre del comité editorial: nombre del comité editorial.
- Fecha de inicio: fecha de inicio del comité editorial.
- País de radicación: país en el que se localiza el comité editorial.
- ISSN: número simple de identificación del comité editorial, y consta de 8 dígitos, divididos en dos grupos de 4 caracteres mediante un guion.
- Categoría profesional: cargo dentro del comité editorial. Los posibles valores son:
- Miembro del comité editorial/editor asociado
- Presidente del comité editorial/Editor jefe/Director
- Otra
- Índices de impacto: listado con los índices de impacto de la publicación. Por cada índice de impacto se muestra la siguiente información:
- Fuente de impacto: fuente consultada para la obtención del índice de impacto. Los posibles valores son:
- WOS (JCR)
- CITEC
- SCIMAGO
- ERH PLUS
- MIAR
- FECYT
- Otros
- Año: año en el que se ha obtenido el índice de impacto.
- Valor: valor del índice de impacto.
- Posición publicación: posición que ocupa la revista dentro de su categoría.
- Número de revistas: número total de revistas existentes en su categoría.
- Cuartil: se calcula a partir de los campos "Posición publicación" y "Número de revistas" del CVN. S
- Si los campos "numeroRevistas" y "numeroRevistas" están informados se hará la siguiente operación: "posicionPublicacion" * 100 / "numeroRevistas". Dependiendo del resultado:
- Si el resultado es <= 25, se pone en este campo el valor "Q1"
- Si el resultado > 25 y <= 50, se pone en este campo el valor "Q2"
- Si el resultado > 50 y <= 75, se pone en este campo el valor "Q3"
- Si el resultado > 75, se pone en este campo el valor "Q4"
- Si los campos "numeroRevistas" y "numeroRevistas" están informados se hará la siguiente operación: "posicionPublicacion" * 100 / "numeroRevistas". Dependiendo del resultado:
- Fuente de impacto: fuente consultada para la obtención del índice de impacto. Los posibles valores son:
- Autores: listado con los autores del comité editorial. Por cada autor se muestra la siguiente información:
- Firma: texto con el que firma los trabajos el autor/a.
- Nombre: nombre del autor/a.
- Apellidos: apellidos del autor/a.
- Posición: orden que ocupa el autor en el comité editorial
- Estado Responsable GI: por cada grupo de investigación al que pertenece el autor/a indicará si el IP del grupo ha validado el item (valor "Validado"), ha rechazado el item (valor "Rechazado") o todavía no lo ha validado ni rechazada (valor "Pendiente"). En caso de que el autor pertenezca a dos grupos de investigación o más, se mostrará cada estado del item en el grupo separados por coma. Para saber a que grupo se le asocia el estado se puede pasar el ratón por encima del estado y se mostrará el nombre del grupo de investigación.
- Proyectos con los que se relaciona: listado de proyectos del SGI con los que tiene alguna relación el comité editorial. La relación se tiene que dar de alta en la aplicación CVN.
- Título: título del proyecto de investigación o del contrato.
- Acrónimo: acrónimo del proyecto o contrato.
- Ref: entidad convocante: referencia que la entidad convocante asigna al proyecto o contrato.
- Fecha inicio: fecha de inicio del proyecto o contrato.
- Fecha fin: fecha de finalización del proyecto o contrato.
- URL/documentos acreditativos:
- URL: URL acreditativa en repositorios ajenos a la Universidad.
- Documento: documento acreditativo. Al pulsar el icono se descarga el documento.
El gestor/a desde esta pantalla puede realizar las siguientes acciones:
- VALIDAR: Ver detalle en el apartado Validar item
- RECHAZAR: Ver detalle en el apartado Rechazar item
Dirección de Tesis/TFM/TFG
Esta opción del menú permite al gestor/a de PRC visualizar el listado de items del apartado "Dirección tesis y/o proyectos fin de máster o grado" provenientes de la aplicación CVN y ver su detalle para poder validar o rechazar el item ara el proceso de baremación.
Se muestra en la parte superior de la pantalla el buscador y en la parte inferior el resultado de la búsqueda aplicando el filtro por estado "Pendiente" o "Validado parcialmente" tal como muestra la siguiente imagen.
Los campos disponibles en el formulario de la búsqueda son:
- Director/a: campo para buscar por nombre o apellidos o email de uno de los directores del item de dirección de tesis y/o trabajo fin de máster o grado. Se podrá pulsar sobre el icono de la lupa para abrir el buscar genérico de personas para realizar una búsqueda mas concreta y poder seleccionar la persona en cuestión por la que se quiere buscar. Ver apartado MDU - Manual de usuario -> Búsqueda de personas para mas detalle de la funcionalidad del buscador.
- Grupo de investigación: campo para buscar por nombre del grupo de investigación cuyo IP sea uno de los IP que tenga que validar el item o haya validado el item. Se podrá pulsar sobre el icono de la lupa para abrir el buscar genérico de grupos de investigación para realizar una búsqueda mas concreta y poder seleccionar el grupo en cuestión por el que se quiere buscar. Ver apartado MDU - Manual de usuario -> Buscador de grupos para mas detalle de la funcionalidad del buscador.
- ISSN/ISBN: campo de texto libre para introducir el ISSN del comité editorial que se desea buscar o parte de su código.
- Tipo de proyecto: es un desplegable en el que el gestor/a puede seleccionar entre las siguientes opciones:
- Proyecto Final de Carrera
- Tesina
- Tesis Doctoral
- Trabajo conducente a obtención de DEA
- Otros
- Fecha defensa desde: campo para introducir la fecha la cual se va a tomar como referencia para obtener los items de direcciones de tesis cuya fecha de defensa del trabajo o proyecto académico dirigido sea mayor o igual a esta fecha.
- Fecha defensa hasta: campo para introducir la fecha la cual se va a tomar como referencia para obtener los items de direcciones de tesis cuya fecha de defensa del trabajo o proyecto académico dirigido sea menor o igual a esta fecha.
- Estado: estado del item de dirección de tesis, puede tener uno de los valores comentados en el apartado Estados de un item de producción científica
Tras pulsar el botón “Buscar”, se muestra el listado de items de "Dirección tesis y/o proyectos fin de máster o grado" (provenientes de la aplicación CVN) que cumplan con los parámetros introducidos en el formulario. Por defecto se realiza la búsqueda aplicando el filtro por estado "Pendiente" o "Validado parcialmente", es decir, se recuperan todos aquellos items de "Dirección tesis y/o proyectos fin de máster o grado" enviados por el personal de investigación desde la aplicación CVN al módulo de PRC cuyo estado sea "Pendiente" o "Validado parcialmente". Ver anexo Estados de un item de producción científica
Al igual que el resto de listados de la aplicación, el resultado de la búsqueda es un listado compuesto por una tabla paginada, con unas columnas de información y una última columna de acciones.
Desde este listado el gestor/a únicamente puede realizar la siguiente acción:
- Ver/consultar dirección de tesis/TFM/TFG
Ver/consultar dirección de tesis/TFM/TFG
La consulta de un item de dirección de tesis (el botón del icono del ojo) abre el formulario de "Datos generales" de una dirección de tesis en modo consulta.
El gestor/a únicamente puede visualizar la información de la dirección de tesis, pero no podrá modificar sus datos. Los datos sólo pueden ser modificados en la aplicación CVN por el personal de investigación y enviarlos al módulo de PRC para su validación.
El formulario se divide en los siguientes bloques de información:
- Datos de información básica de la dirección de tesis.
- Datos relevantes de la dirección de tesis porque serán los que se utilicen para la baremación.
- Listado de directores de la dirección de tesis.
- Listado con los proyectos del SGI con los que se relaciona.
- Listado de documentos o direcciones web que sirven para acreditar el item.
A continuación se describe cada uno de los campos de este formulario:
- Estado: estado actual de la dirección de tesis. Para mas detalle ver anexo Estados de un item de producción científica.
- Título del trabajo: título del trabajo o proyecto académico realizado.
- Fecha de defensa: fecha del acto de defensa del trabajo o proyecto académico dirigido.
- Alumno: identificación del doctorando.
- Mención de calidad: indica si el programa en el que se enmarca la tesis doctoral dirigida ha recibido o no una mención de calidad. La mención de calidad es una expresión de reconocimiento a la solvencia científico/técnica y formadora otorgada al programa de doctorado en su conjunto y a los grupos de investigación y departamentos que intervienen en el mismo.
- Fecha de obtención: fecha de obtención de la mención de calidad en la tesis doctoral dirigida.
- Doctorado europeo: indica si la tesis doctoral dirigida ha recibido o no una mención europea.
- Fecha de mención: fecha de obtención de la mención europea en la tesis doctoral dirigida.
- Tipo de proyecto: carácter del trabajo académico. Los posibles valores son:
- Proyecto Final de Carrera
- Tesina
- Tesis Doctoral
- Trabajo conducente a obtención de DEA
- Otros
- Mención industrial: indica si la tesis doctoral dirigida ha recibido o no una mención industrial.
- Mención internacional: indica si la tesis doctoral dirigida ha recibido o no una mención internacional.
- Directores: listado con los directores de la dirección de tesis. Por cada autor se muestra la siguiente información:
- Firma: texto con el que firma los trabajos el autor/a.
- Nombre: nombre del autor/a.
- Apellidos: apellidos del autor/a.
- Posición: orden que ocupa el autor en el comité editorial
- Estado Responsable GI: por cada grupo de investigación al que pertenece el autor/a indicará si el IP del grupo ha validado el item (valor "Validado"), ha rechazado el item (valor "Rechazado") o todavía no lo ha validado ni rechazada (valor "Pendiente"). En caso de que el autor pertenezca a dos grupos de investigación o más, se mostrará cada estado del item en el grupo separados por coma. Para saber a que grupo se le asocia el estado se puede pasar el ratón por encima del estado y se mostrará el nombre del grupo de investigación.
- Proyectos con los que se relaciona: listado de proyectos del SGI con los que tiene alguna relación la dirección de tesis. La relación se tiene que dar de alta en la aplicación CVN.
- Título: título del proyecto de investigación o del contrato.
- Acrónimo: acrónimo del proyecto o contrato.
- Ref: entidad convocante: referencia que la entidad convocante asigna al proyecto o contrato.
- Fecha inicio: fecha de inicio del proyecto o contrato.
- Fecha fin: fecha de finalización del proyecto o contrato.
- URL/documentos acreditativos:
- URL: URL acreditativa en repositorios ajenos a la Universidad.
- Documento: documento acreditativo. Al pulsar el icono se descarga el documento.
El gestor/a desde esta pantalla puede realizar las siguientes acciones:
- VALIDAR: Ver detalle en el apartado Validar item
- RECHAZAR: Ver detalle en el apartado Rechazar item
Organización Actividades I+D+i
Esta opción del menú permite al gestor/a de PRC visualizar el listado de items del apartado "Organización de actividades de I+D+i" provenientes de la aplicación CVN y ver su detalle para poder validar o rechazar el item ara el proceso de baremación.
Se muestra en la parte superior de la pantalla el buscador y en la parte inferior el resultado de la búsqueda aplicando el filtro por estado "Pendiente" o "Validado parcialmente" tal como muestra la siguiente imagen.
Los campos disponibles en el formulario de la búsqueda son:
- Autor/a: campo para buscar por nombre o apellidos o email de uno de los autores del item de organización de la actividad de I+D+i. Se podrá pulsar sobre el icono de la lupa para abrir el buscar genérico de personas para realizar una búsqueda mas concreta y poder seleccionar la persona en cuestión por la que se quiere buscar. Ver apartado MDU - Manual de usuario -> Búsqueda de personas para mas detalle de la funcionalidad del buscador.
- Grupo de investigación: campo para buscar por nombre del grupo de investigación cuyo IP sea uno de los IP que tenga que validar el item o haya validado el item. Se podrá pulsar sobre el icono de la lupa para abrir el buscar genérico de grupos de investigación para realizar una búsqueda mas concreta y poder seleccionar el grupo en cuestión por el que se quiere buscar. Ver apartado MDU - Manual de usuario -> Buscador de grupos para mas detalle de la funcionalidad del buscador.
- Título de la actividad: campo de texto libre para introducir el nombre de la actividad y/o evento científico, técnico y/o tecnológico que se desea buscar o parte de su código.
- Modo de participación: es un desplegable en el que el gestor/a puede seleccionar entre las siguientes opciones:
- Comisario/a de exposición
- Organizador
- Presidente
- Secretario/a
- Otros
- Organizativo - Comité científico y organizador
- Organizativo - Presidente comité
- Organizativo - Otros
- Fecha inicio desde: campo para introducir la fecha la cual se va a tomar como referencia para obtener los items de organización de actividades cuya fecha de comienzo sea mayor o igual a esta fecha.
- Fecha inicio hasta: campo para introducir la fecha la cual se va a tomar como referencia para obtener los items de organización de actividades cuya fecha de comienzo del trabajo o proyecto académico dirigido sea menor o igual a esta fecha.
- Estado: estado del item de organización de actividad, puede tener uno de los valores comentados en el apartado Estados de un item de producción científica
Tras pulsar el botón “Buscar”, se muestra el listado de items de "Organización de actividades de I+D+i" (provenientes de la aplicación CVN) que cumplan con los parámetros introducidos en el formulario. Por defecto se realiza la búsqueda aplicando el filtro por estado "Pendiente" o "Validado parcialmente", es decir, se recuperan todos aquellos items de "Organización de actividades de I+D+i" enviados por el personal de investigación desde la aplicación CVN al módulo de PRC cuyo estado sea "Pendiente" o "Validado parcialmente". Ver anexo Estados de un item de producción científica
Al igual que el resto de listados de la aplicación, el resultado de la búsqueda es un listado compuesto por una tabla paginada, con unas columnas de información y una última columna de acciones.
Desde este listado el gestor/a únicamente puede realizar la siguiente acción:
- Ver/consultar organización actividad I+D+i
Ver/consultar organización actividad I+D+i
La consulta de un item de organización de actividad (el botón del icono del ojo) abre el formulario de "Datos generales" de la organización de actividad en modo consulta.
El gestor/a únicamente puede visualizar la información de la organización de actividad pero no podrá modificar sus datos. Los datos sólo pueden ser modificados en la aplicación CVN por el personal de investigación y enviarlos al módulo de PRC para su validación.
El formulario se divide en los siguientes bloques de información:
- Datos de información básica de la organización de actividad.
- Datos relevantes de la organización de actividad porque serán los que se utilicen para la baremación.
- Listado de autores de la organización de actividad.
- Listado con los proyectos del SGI con los que se relaciona.
- Listado de documentos o direcciones web que sirven para acreditar el item.
A continuación se describe cada uno de los campos de este formulario:
- Estado: estado actual de la organización de actividad. Para mas detalle ver anexo Estados de un item de producción científica.
- Título de la actividad: nombre de la actividad y/o evento científico, técnico y/o tecnológico.
- Fecha de inicio: fecha en la que comenzó su participación en la organización de la actividad y/o evento.
- Tipo de actividad: tipo de actividad y/o evento científico, técnico y/o tecnológico.
- País de celebración: país en el que se ha celebrado la actividad y/o evento.
- Modo de participación: modalidad de participación en la organización de la actividad y/o evento. Los posibles valores son:
- Comisario/a de exposición
- Organizador
- Presidente
- Secretario/a
- Otros
- Organizativo - Comité científico y organizador
- Organizativo - Presidente comité
- Organizativo - Otros
- Autores: listado con los autores de la organización de actividad. Por cada autor se muestra la siguiente información:
- Firma: texto con el que firma los trabajos el autor/a.
- Nombre: nombre del autor/a.
- Apellidos: apellidos del autor/a.
- Posición: orden que ocupa el autor en el comité editorial
- Estado Responsable GI: por cada grupo de investigación al que pertenece el autor/a indicará si el IP del grupo ha validado el item (valor "Validado"), ha rechazado el item (valor "Rechazado") o todavía no lo ha validado ni rechazada (valor "Pendiente"). En caso de que el autor pertenezca a dos grupos de investigación o más, se mostrará cada estado del item en el grupo separados por coma. Para saber a que grupo se le asocia el estado se puede pasar el ratón por encima del estado y se mostrará el nombre del grupo de investigación.
- Proyectos con los que se relaciona: listado de proyectos del SGI con los que tiene alguna relación la organización de actividad. La relación se tiene que dar de alta en la aplicación CVN.
- Título: título del proyecto de investigación o del contrato.
- Acrónimo: acrónimo del proyecto o contrato.
- Ref: entidad convocante: referencia que la entidad convocante asigna al proyecto o contrato.
- Fecha inicio: fecha de inicio del proyecto o contrato.
- Fecha fin: fecha de finalización del proyecto o contrato.
- URL/documentos acreditativos:
- URL: URL acreditativa en repositorios ajenos a la Universidad.
- Documento: documento acreditativo. Al pulsar el icono se descarga el documento.
El gestor/a desde esta pantalla puede realizar las siguientes acciones:
- VALIDAR: Ver detalle en el apartado Validar item
- RECHAZAR: Ver detalle en el apartado Rechazar item
Validar item
Acción por la que el gestor/a podrá validar el item que se esta consultando, por lo que dicha producción científica se tendrá en cuenta en el proceso de baremación. Únicamente se podrá validar el item (estará activo el botón de "VALIDAR") cuando el estado actual del item sea "Pendiente" o "Validado parcialmente".
Si se pulsa el botón "VALIDAR" situado en la parte inferior de la pantalla en el "Área de acciones" del detalle del item se cambiará al estado "Validado". Se muestra un mensaje de que el item de producción científica se ha validado correctamente igual que el de la siguiente imagen.
Rechazar item
Acción por la que el gestor/a podrá rechazar el item de producción científica para indicar al personal de investigación que los datos informados en el item no son correctos y que los tiene que modificar para que su producción sea tenida en cuenta en el proceso de baremación. Únicamente se podrá rechazar un item (estará activo el botón de "RECHAZAR") cuando el estado actual del item sea "Pendiente" o "Validado parcialmente".
Si se pulsa el botón "RECHAZAR" situado en la parte inferior de la pantalla en el "Área de acciones", se muestra una ventana emergente donde se le pide al gestor/a el motivo del rechazo del item.
Una vez introducido el motivo del rechazo se activará el botón "Aceptar". Una vez aceptado el item se cambiará al estado "Rechazado" para que el personal de investigación desde su aplicación CVN pueda modificar los datos incorrectos o añadir los datos pedidos para que la producción sea tenida en cuenta en el proceso de baremación. Se muestra un mensaje de que el item de producción científica se ha rechazado correctamente igual que el de la siguiente imagen.
Informes
La opción de menú "Informes" permite al gestor/a de PRC generar los informes con el resultado del proceso de baremación de una convocatoria concreta. Puede generar tres tipos de informes:
- Resumen puntuación grupos: muestra el listado de grupos de investigación con los puntos obtenidos en Sexenios, Costes indirectos y en Producción.
- Detalle grupo: muestra el detalle del reparto de la baremación de una convocatoria de un grupo de investigación. Se muestra el listado de investigadores que forman parte del grupo y los puntos Sexenios, de Costes indirectos y de cada baremo de producción (libros, artículos, trabajos presentados en congresos, dirección de tesis, obras artísticas, comités editoriales, organización de actividades I+D+i, proyectos de investigación, contratos e invenciones)
- Detalle producción investigador/a: muestra los puntos obtenidos de los costes indirectos, sexenios y de su producción científica detallando los puntos en cada item de producción científica.
Se deben de introducir los siguientes datos para poder generar el informe:
- Convocatorias: se muestra un listado con los años de cada una de las convocatorias de baremación existentes. El gestor/a debe seleccionar uno de los años. Es un campo obligatorio para poder generar el informe.
- Tipo de informe: indica la información que se desea ver en el informe. Existen tres tipos:
- Resumen puntuación grupos
- Detalle de grupo: si se selecciona este informe se muestra el buscador de grupos de investigación para que el gestor/a seleccione el grupo en concreto del que quiere ver su información, tal y como se muestra en la siguiente imagen
- Detalle de producción por investigador/a: si se selecciona este informe se muestra el buscador de personas para que el gestor/a seleccione al investigador/a en concreto del que quiere ver su información, tal y como se muestra en la siguiente imagen
El botón "Generar PDF" no se habilitará hasta que se haya introducido el año de la convocatoria y el tipo de informe. En el caso de que el tipo de informe sea "Detalle grupo" será también obligatorio seleccionar el grupo para que se habilite el botón y en el caso de que el tipo de informe sea "Detalle de producción por investigador/a" será también obligatorio seleccionar la persona para que se habilite el botón.
Seleccionados los datos obligatorios, se debe pulsar el botón "Generar PDF" para la generación del informe.
En la siguiente imagen se muestra el formato del informe "Resumen puntuación grupos".
En la siguiente imagen se muestra el formato del informe "Detalla de grupo".
En la siguiente imagen se muestra el formato del informe "Detalla de producción por investigador/a".
Convocatorias
El gestor/a deberá de ir creando cada año la convocatoria de baremación de grupos, para configurar los baremos/criterios de evaluación que se van a aplicar a los items de producción científica y para especificar los puntos de cada uno de ellos.
Para facilitar la tarea de esta configuración se podrá clonar la convocatoria del año anterior para partir de dichos datos y cambiar únicamente aquellos baremos que cambien de un año a otro.
La opción de menú "Convocatorias" muestra en la parte superior de la pantalla el buscador y en la parte inferior el resultado de la búsqueda sin aplicar ningún filtro tal como muestra la siguiente imagen.
Los campos disponibles en el formulario de la búsqueda son:
- Nombre: nombre o descripción corta de la convocatora de baremación.
- Año: año de la convocatoria.
- Activo: el campo "activo" indica si la convocatoria ha sido eliminada por el gestor/a previamente o no. Si una convocatoria tiene el campo activo a "No" es que a sido eliminada del SGI, es un borrado lógico, por si el gestor/a quisiera recuperarla, pulsando el icono de "Recuperar". Es un desplegable en el que se puede seleccionar entra las siguientes opciones:
- Sí
- No
- Todos
Tras pulsar el botón “Buscar”, se muestra el listado de convocatorias de baremación que cumplan con los parámetros introducidos en el formulario.
Al igual que el resto de listados de la aplicación, el resultado de la búsqueda es un listado compuesto por una tabla paginada, con varias columnas de información y una última columna de acciones.
Desde este listado el gestor/a puede realizar las siguientes acciones:
- Añadir convocatoria: este botón se encuentra en la parte inferior de la pantalla en el "Área de acciones", permite al gestor/a crear una nueva convocatoria de baremación para un año.
- Editar: este botón representado por el icono y situado en la última columna "Acciones" de la tabla, permite al gestor/a modificar los datos de una convocatoria de baremación. Sólo se puede editar una convocatoria de baremación sino se ha lanzado el proceso de baremación y si la convocatoria esta activa (no se ha eliminado).
Eliminar: este botón representado por el icono y situado en la última columna "Acciones" de la tabla, permite al gestor/a eliminar la convocatoria de baremación. Sólo se puede eliminar una convocatoria de baremación sino se ha lanzado el proceso de baremación y si la convocatoria esta activa (no se ha eliminado).
- Clonar: este botón representado por el icono y situado en la última columna "Acciones" de la tabla, permite al gestor/a duplicar la convocatoria copiando todos los datos de la convocatoria seleccionada a una nueva convocatoria. Esta acción sólo estará disponible para las convocatorias activas, es decir, que no han sido eliminadas.
- Lanzar proceso baremación: este botón representado por el icono y situado en la última columna "Acciones" de la tabla, permite al gestor/a lanzar el proceso de baremación. Sólo se puede lanzar el proceso si se cumplen las siguientes condiciones:
- campo "Activo" con valor "Sí" (no se ha elimnado la convocatoria)
- campo "Año" igual al año actual (sólo se puede lanzar el proceso de baremación para la convocatoria actual)
- no se ha lanzado el proceso de baremación o si se ha lanzado ya ha terminado
- Consultar: este botón representado por el icono y situado en la última columna "Acciones" de la tabla, permite al gestor/a consultar los datos de una convocatoria de baremación. Una vez lanzado el proceso de baremación únicamente se pueden consultar los datos de la convocatoria.
- Recuperar: este botón representado por el icono y situado en la última columna "Acciones" de la tabla, permite al gestor/a recuperar la convocatoria, es decir, poner el campo "Activo" de la convocatoria con valor "Sí". Sólo se puede recuperar las convocatorias que tienen el valor "No" en el campo "Activo", es decir, aquellas que han sido previmante eliminadas por el gestor/a. Si ya existe una convocatoria de baremación activa para el mismo año que la convocatoria que se desea recuperar se informará del error. No pueden exisitir dos convoncatorias activas para el mismo año.
A continuación se detalla el significado de cada una de las columnas de información del listado:
- Nombre: nombre o descripción corta de la convocatoria de baremación.
- Año: año de la convocatoria. Existirá únicamente una convocatoria de baremación por año.
- Importe: cantidad de dinero disponible para el reparto de la baremación entre los grupos de investigación.
- Activo: indicador del borrado lógico de la convocatoria.
- Fecha baremación: en caso de que ya se haya lanzado el proceso de baremación, fecha en la que se lanzó.
Añadir convocatoria
Tras pulsar este botón "AÑADIR CONVOCATORIA" se carga en pantalla el formulario de "Datos generales" de una convocatoria de baremación.
Para la creación de una convocatoria de baremación únicamente es obligatorio completar el bloque de "Datos generales" (el resto de bloques se mostrarán una vez creada).
- Nombre: campo obligatorio donde se debe de introducir el nombre por el que se conoce a la convocatoria de baremación.
- Año: campo obligatorio donde se debe de introducir el año al que pertenece la convocatoria de baremación de grupos. Únicamente se puede crear una convocatoria por año. Se comprobará que no exista una convocatoria creada para ese mismo año. Se debe de introducir un número entero, por ejemplo: 2022.
- Años que son baremables: campo obligatorio donde se debe de introducir el número de años que se van a tener en cuenta para el proceso de baremación. Se debe de introducir un número entero, por ejemplo: 3.
- Último año a considera: campo obligatorio donde se debe de introducir el último año que se va a baremar. A partir de este año se restan el número de años baremables mas uno, para saber en que año empieza la baremación. Se debe de introducir un número entero, por ejemplo: 2021.
Por ejemplo, si en el campo "Años que son baremables" se informa con un 3 y el campo "Último año a considerar" se pone el año 2021, los años que se van a baremar son los años 2019, 2020 y 2021 (2021 -3 +1 = 2019).
- Importe total: campo obligatorio donde se debe de introducir la cantidad de dinero disponible para el reparto de la baremación entre los grupos de investigación.
- Partida presupuestaria: campo opcional donde se puede introducir el código de la partida presupuestaria de donde salen los fondos para realizar el reparto entre los grupos de investigación.
Una vez introducidos todos los campos obligatorios del formulario de "Datos generales" se puede ver en la siguiente imagen que se activa el botón "GUARDAR CONVOCATORIA" y se muestra el icono del signo de admiración en la opción del menú de "Datos generales" y en la parte de abajo de la pantalla a lado del botón "GUARDAR CONVOCATORIA". Este icono indica que se han introducido cambios en el formulario (se han informado los campos) pero no se ha dado a "GUARDAR CONVOCATORIA".
Si se pulsa el botón "GUARDAR CONVOCATORIA" se crea la convocatoria de baremación con los datos generales de la convocatoria.
Se muestra un mensaje de que la convocatoria de baremación se ha creado correctamente igual que el de la siguiente imagen.
Una vez creada la convocatoria te lleva a la edición de la convocatoria por si se quisiera seguir introduciendo el resto de bloques de información de una convocatoria:
- Baremos y puntuaciones: árbol con los posibles criterios de baremación que se pueden seleccionar para la convocatoria. El gestor/a podrá marcar aquellos que quiere que se tengan en cuenta en la convocatoria que esta editando. Por defecto todos los baremos estarán desactivados (cuando se trata de la funcionalidad de "Nueva convocatoria", si es una clonación tomarán los valores de la convocatoria que se esta clonando). Ver apartado Baremos y puntuaciones para mas detalle.
- Moduladores y rangos: pantalla con los puntos de los moduladores y de los rangos usados por los distintos baremos. Ver apartado Moduladores y rangos para mas detalle.
Editar convocatoria
La edición de una convocatoria de baremación (el botón del icono del lápiz) abre el formulario de "Datos generales" con los mismos campos que el formulario de creación para que el gestor/a pueda modificar los datos.
Sólo se puede editar una convocatoria de baremación sino se ha lanzado el proceso de baremación y si la convocatoria esta activa (no se ha eliminado).
La edición de una convocatoria de baremación esta formada por los siguientes bloques de información:
- Datos generales: conjunto de datos de información general sobre la convocatoria de baremación (ya informados durante la creación de la convocatoria).
- Baremos y puntuaciones: árbol con los criterios de baremación que se pueden seleccionar para la convocatoria. El gestor/a podrá marcar aquellos que quiere que se tengan en cuenta en la convocatoria que esta editando.
- Moduladores y rangos: pantalla con los puntos de los moduladores y de los rangos usados por los distintos baremos.
Datos generales
Formulario con los datos de información básica de una convocatoria de baremación.
Los datos del formulario son los mismos que los datos pedidos durante la creación de la convocatoria.
Una vez introducidos los datos que se desean modificar del formulario de "Datos generales" se puede ver en la siguiente imagen que se activa el botón "GUARDAR CONVOCATORIA" y se muestra el icono del signo de admiración en la opción del menú de "Datos generales" y en la parte de abajo de la pantalla a lado del botón "GUARDAR CONVOCATORIA". Este icono indica que se han introducido cambios en el formulario pero no se ha dado a "GUARDAR CONVOCATORIA".
Si se pulsa el botón "GUARDAR CONVOCATORIA" se modifica la convocatoria de reunión con los nuevos datos introducidos o con los cambios realizados en cada una de las pantallas (Datos generales, Baremos y puntuaciones y Moduladores y rangos).
Se muestra un mensaje de que la convocatoria de baremación se ha modificado correctamente igual que el de la siguiente imagen.
Baremos y puntuaciones
Formulario que muestra el árbol con los criterios de baremación que se pueden seleccionar para la convocatoria. El gestor/a podrá marcar aquellos que quiere que se tengan en cuenta en la convocatoria que esta editando.
Edición de convocatoria sin datos de baremos
En el caso de que se haya creado la convocatoria a través el botón "Nueva convocatoria" y sea la primera vez que se esta editando la convocatoria (no se han introducido todavía ningún baremo) se muestra el árbol de baremos como el mostrado en la siguiente imagen:
Se muestran los baremos de primer nivel (Sexenios, Aportación costes indirectos y Producción científica) sin marcar y con el icono .
Si se pulsa sobre la acción de añadir baremo se muestra a la derecha del árbol un formulario con los datos necesarios para poder añadir el baremo.
En este caso al tratarse de un baremo de primer nivel (Sexenio) y sin nodos hijos se pedirá los siguientes datos:
- Peso: peso sobre 100 del baremo respecto a la cuantía total de la subvención. Sólo se piden para los baremos que son nodos de primer nivel, es decir, Sexenios, Aportación costes indirectos y Producción científica. La suma del Peso de los tres nodos (si estan marcados los tres o de los que esten marcados) debe de sumar 100, sino no le dejarán guardar los datos.
- Puntos: puntos que se le dará al item si cumple el baremo seleccionado. Sólo se pide si el nodo seleccionado es un nodo hoja, no tiene nodos hijos.
En el caso del baremo "Aportación costes indirectos" los datos pedidos son:
- Peso: peso sobre 100 del baremo respecto a la cuantía total de la subvención. Sólo se piden para los baremos que son nodos de primer nivel, es decir, Sexenios, Aportación costes indirectos y Producción científica. La suma del Peso de los tres nodos (si estan marcados los tres o de los que esten marcados) debe de sumar 100, sino no le dejarán guardar los datos.
- Tipo de cuantía: indica la forma de puntuar los costes indirectos. Es un desplegable con dos valores:
- Por puntos: si se selecciona este valor se mostrará un nuevo campo obligatorio para introducir el importe por el que se daría un punto al proyecto.
- Por rango: se usarán los rangos de importes introducidos en la pantalla de "Moduladores y rangos"
- Cuantía por punto: sólo si en "Tipo de cuantía" se ha seleccioando "Por puntos". Indica el importe de la cuantía por el que se dará un punto al proyecto. Es decir si un proyecto tiene una cuantía de 30000 y en este campo se pone el valor 1000. Al proyecto en este baremo se le dará la puntuación de 30.
En el caso del baremo "Producción científica" el único dato pedido es el "Peso" y se necesitará que al menos se añada un nodo hijo, es decir, se añada un baremo de uno de los nodos "Libros", "Artículos", "Comités editoriales", "Trabajos presentados en congresos", "Dirección de tesis/TFM/TFG", "Proyectos de investigación", "Contratos", "Obras artísticas dirigidas", "Organicazión de actividades de I+D+i" e "Invenciones".
Una vez introducidos los datos obligatorios del formulario se debe de pulsar el botón "Aceptar" para guardar los datos del baremo o bien "Cancelar" sino se desea seleccionar el baremo dentro de la convocatoria.
Al pulsar el botón "Aceptar" la ventana de la derecha se cierra y se queda marcado el baremo. Se puede ver en la siguiente imagen que se activa el botón "GUARDAR CONVOCATORIA" y se muestra el icono del signo de admiración en la opción del menú de "Baremos y puntuaciones" y en la parte de abajo de la pantalla a lado del botón "GUARDAR CONVOCATORIA". Este icono indica que se han introducido cambios en el formulario pero no se ha dado a "GUARDAR CONVOCATORIA".
Se tendrá que ir dando al icono de "Añadir baremo" e introduciendo los datos pedidos (puntos y peso si aplica) para el resto de baremos del árbol que se quieran añadir a la convocatoria. Según se vayan añadiendo baremos a la convocatoria el icono de "Añadir baremo" desaparecerá para ese baremo y se mostrará el icono de "Editar baremo" para modificar los datos en caso necesario.
En el caso de que se hayan añadido los baremos de "Sexenios", "Aportación costes indirectos" y "Producción científica" se muestra el signo de que el formulario presenta errores porque en el caso de "Producción científica" al ser un nodo que no es hoja (tiene hijos) es necesario añadir baremos hijos.
Se tendrá que ir desplegando los nodos a través del icono de la flecha para mostrar sus nodos hijos hasta llegar a un nodo que se pueda añadir.
Hay nodos del árbol que no tienen el icono de "Añadir baremos" porque únicamente es un agrupador de baremos, por ejemplo "Libros", se tendrá que abrir el nodo "Libros" a través de la flecha y añadir uno de sus baremos. Si se añade un baremo hijo se marcará automáticamente el baremo padre. Se tendrán que ir añadiendo los baremos hijos de los nodos "Libros", "Artículos", "Comités editoriales", "Trabajos presentados en congresos", "Dirección de tesis/TFM/TFG", "Proyectos de investigación", "Contratos", "Obras artísticas dirigidas", "Organicazión de actividades de I+D+i" e "Invenciones".
Una vez añadidos todos los baremos deseados se debe de dar al botón "GUARDAR CONVOCATORIA" para guardar los baremo y sus puntuaciones.
Se muestra un mensaje de que la convocatoria de baremación se ha modificado correctamente igual que el de la siguiente imagen.
Edición de convocatoria con datos de baremos
En el caso de que se haya creado la convocatoria a través de la funcionalidad de "Clonar" o no sea la primera vez que se esta editando la convocatoria (ya tiene todos los baremos introducidos) se muestra el árbol de baremos como el mostrado en la siguiente imagen:
Las únicas acciones que puede realizar el gestor/a es:
- Editar baremo: este botón representado por el icono y situado a lado del nombre del baremo, permite al gestor/a modificar los datos del baremo. Se abrirá a la derecha del árbol un formulario con los datos necesarios para poder añadir el baremo:
- Peso: peso sobre 100 del baremo respecto a la cuantía total de la subvención. Sólo se piden para los baremos que son nodos de primer nivel, es decir, Sexenios, Aportación costes indirectos y Producción científica. La suma del Peso de los tres nodos (si estan marcados los tres o de los que esten marcados) debe de sumar 100, sino no le dejarán guardar los datos.
- Puntos: puntos que se le dará al item si cumple el baremo seleccionado. Sólo se pide si el nodo seleccionado es un nodo hoja, no tiene nodos hijos.
- Tipo de cuantía: solo para el baremo "Aportación costes indirecto". Indica la forma de puntuar los costes indirectos. Es un desplegable con dos valores:
- Por puntos: si se selecciona este valor se mostrará un nuevo campo obligatorio para introducir el importe por el que se daría un punto al proyecto.
- Por rango: se usarán los rangos de importes introducidos en la pantalla de "Moduladores y rangos"
- Cuantía por punto: solo para el baremo "Aportación costes indirecto" y si en "Tipo de cuantía" se ha seleccioando "Por puntos". Indica el importe de la cuantía por el que se dará un punto al proyecto. Es decir si un proyecto tiene una cuantía de 30000 y en este campo se pone el valor 1000. Al proyecto en este baremo se le dará la puntuación de 30.
- Desmarcar un baremo: pinchar sobre el nombre del baremo o sobre el check de delante del nombre del baremo para desmarcar el baremo. Si se desmarca un baremo no se tendrá en cuenta en el algoritmo de baremación, no se darán los puntos de dicho baremo.
Una vez modificados los baremos deseados o la desactivación de ellos, se activa el botón "GUARDAR CONVOCATORIA" y se muestra el icono del signo de admiración en la opción del menú de "Baremos y puntuaciones" y en la parte de abajo de la pantalla a lado del botón "GUARDAR CONVOCATORIA". Este icono indica que se han introducido cambios en el formulario pero no se ha dado a "GUARDAR CONVOCATORIA".
Una vez modificados o desmarcados todos los baremos deseados se debe de dar al botón "GUARDAR CONVOCATORIA" para guardar los baremos y sus puntuaciones.
Se muestra un mensaje de que la convocatoria de baremación se ha modificado correctamente igual que el de la siguiente imagen.
Moduladores y rangos
Pantalla con los puntos de los moduladores y de los rangos usados por los distintos baremos. Esta formada por los siguientes bloques de información:
- Modulador número de autores por área: se debe de indicar por cada área de conocimiento (o rama de conocimiento) de la Universidad el número de puntos que se le dará al artículo o al libro si el número de autores es 1, o entre 2 y 3, o entre 4 y 5 o entre 6 y 7 u 8 o más. Este modulador se aplicará en el algoritmo de baremación si la convocatoria tiene marcado los baremos "Número de autores" en "Libros" y en "Artículos".
- Modulador áreas: se debe de indicar por cada área de conocimiento (o rama de conocimiento) de la Universidad el número de puntos que se le dará al artículo si pertenece al área indicada. Este modulador se aplicará en el algoritmo de baremación si la convocatoria tiene marcado el baremo "Número de áreas" en "Artículos".
- Rangos cuantía costes indirectos: sólo se mostrará este bloque si el baremo "Aportación costes indirectos" esta seleccionado y en el campo "Tipo de cuantía" se ha elegido la opción "Por rango". Se indican los puntos a aplicar por cada rango de la cuantía de costes indirectos. Este rango se aplicará en el algoritmo de baremación si la convocatoria tiene marcado el baremo "Aportación costes indirectos" y en el campo "Tipo de cuantía" tiene el valor "Por rango".
- Rangos cuantía contratos: indican los puntos a aplicar por cada rango de la cuantía de los contratos. Este rango se aplicará en el algoritmo de baremación si la convocatoria tiene marcado el baremo "Cuantía" en "Contratos".
- Rango ingresos licencias de explotación: indican los puntos a aplicar por cada rango de la suma de los ingresos de las liencias de explotación de las invenciones. Este rango se aplicará en el algoritmo de baremación si la convocatoria tiene marcado el baremo "Licencia explotación" en "Invenciones".
Desde esta pantalla el gestor/a puede realizar las siguientes acciones:
- Añadir rango: este botón se encuentra en la parte inferior del listado de rangos de cuantía costes indirectos o en el listado de cuantía contratos o en el listado de ingresos licencias de explotación, permite al gestor/a crear un nuevo rango. En el caso de que ya exista un rango de tipo "Final" el botón estará desactivado porque no se permité añadir un nuevo rango una vez especificado el rango final. Si se quiere crear un nuevo rango habría que eliminar el rango de tipo "Final" y ya se activará el botón.
- Modificar rango: este botón representado por el icono y situado en la última columna "Acciones" de las tablas de rangos, permite al gestor/a modificar los puntos indicados en el rango. Únicamente se permite modificar el campo "Puntos". Si se desea modificar el inicio o fin del rango se tendrá que eliminar el rango y volver a crear uno nuevo.
- Eliminar rango: este botón representado por el icono y situado en la última columna "Acciones" de las tablas de rangos, permite al gestor/a eliminar uno de los rangos. Solo se podrá eliminar el último rango por orden de secuencia (sea final o no), por lo que si el usuario intenta eliminar otro rango que no sea ese, se le informará con un mensaje de error como el mostrado en la imagen.
Una vez modificados los moduladores o rangos, se activa el botón "GUARDAR CONVOCATORIA" y se muestra el icono del signo de admiración en la opción del menú de "Moduladores y rangos" y en la parte de abajo de la pantalla a lado del botón "GUARDAR CONVOCATORIA". Este icono indica que se han introducido cambios en el formulario pero no se ha dado a "GUARDAR CONVOCATORIA".
Una vez modificados o desmarcados todos los baremos deseados se debe de dar al botón "GUARDAR CONVOCATORIA" para guardar los baremos y sus puntuaciones.
Se muestra un mensaje de que la convocatoria de baremación se ha modificado correctamente igual que el de la siguiente imagen.
- ifra que marca el inicio del rango de. Si "Tipo de temporalidad" es:
- Inicial: el campo " desde" se mostrará en modo de solo lectura y tomará el valor 0.
- Intermedio: el campo " desde" se mostrará en modo de solo lectura
- Final: el campo "desde" se mostrará en modo de solo lectura (en caso de que no exista ningún rango creado, se pondrá el valor 0).
Eliminar convocatoria
Clonar convocatoria
Lanzar proceso baremación
Consultar convocatoria
Recuperar convocatoria
Anexo
Estados de un item de producción científica
A continuación de detallan los posibles estados por lo que puede pasar un item de producción científica:
- Pendiente: estado inicial del item, cuando el item se envía al módulo de PRC (y no se ha especificado ningún estado) se inicializa a este estado. En este estado ningún IP de grupo ha validado el item. No cuenta para la baremación de grupos de investigación.
- Validado parcialmente: ha sido validado por uno o varios de los IP's de los grupos de investigación a los que pertenecen los autores de la publicación, pero no por todos los IP's. Cuenta para la baremación del grupo de investigación que ha sido validado.
- Validado: ha sigo validado por todos los IP's de los grupos de investigación a los que pertenecen los autores de la publicación o por el gestor/a. Cuenta para la baremación de grupos de investigación.
- Rechazado: ha sigo rechazado por uno de los IP's de grupos de investigación a los que pertenecen los autores de la publicación o bien por el gestor/a. No cuenta para la baremación de grupos de investigación.