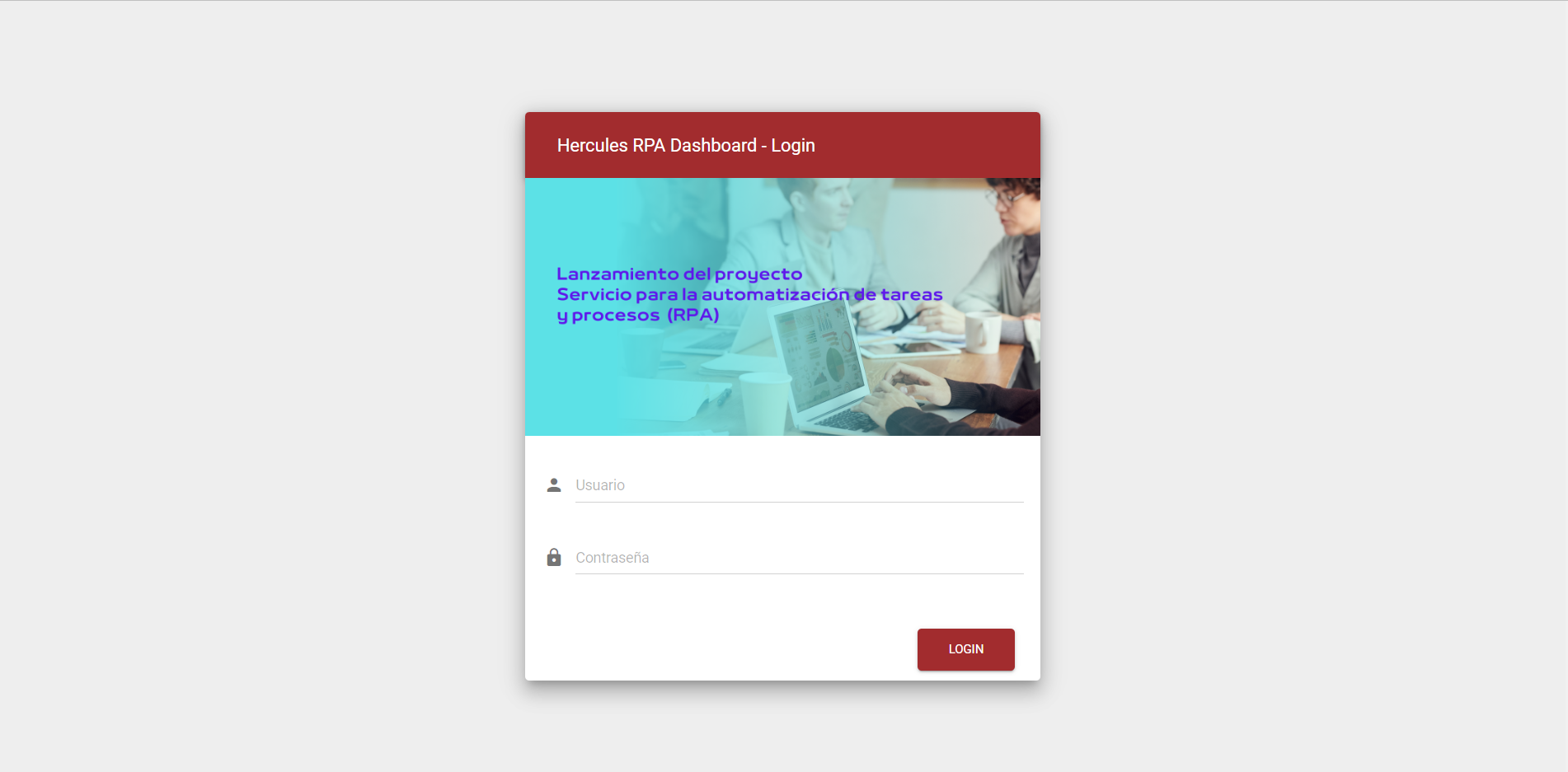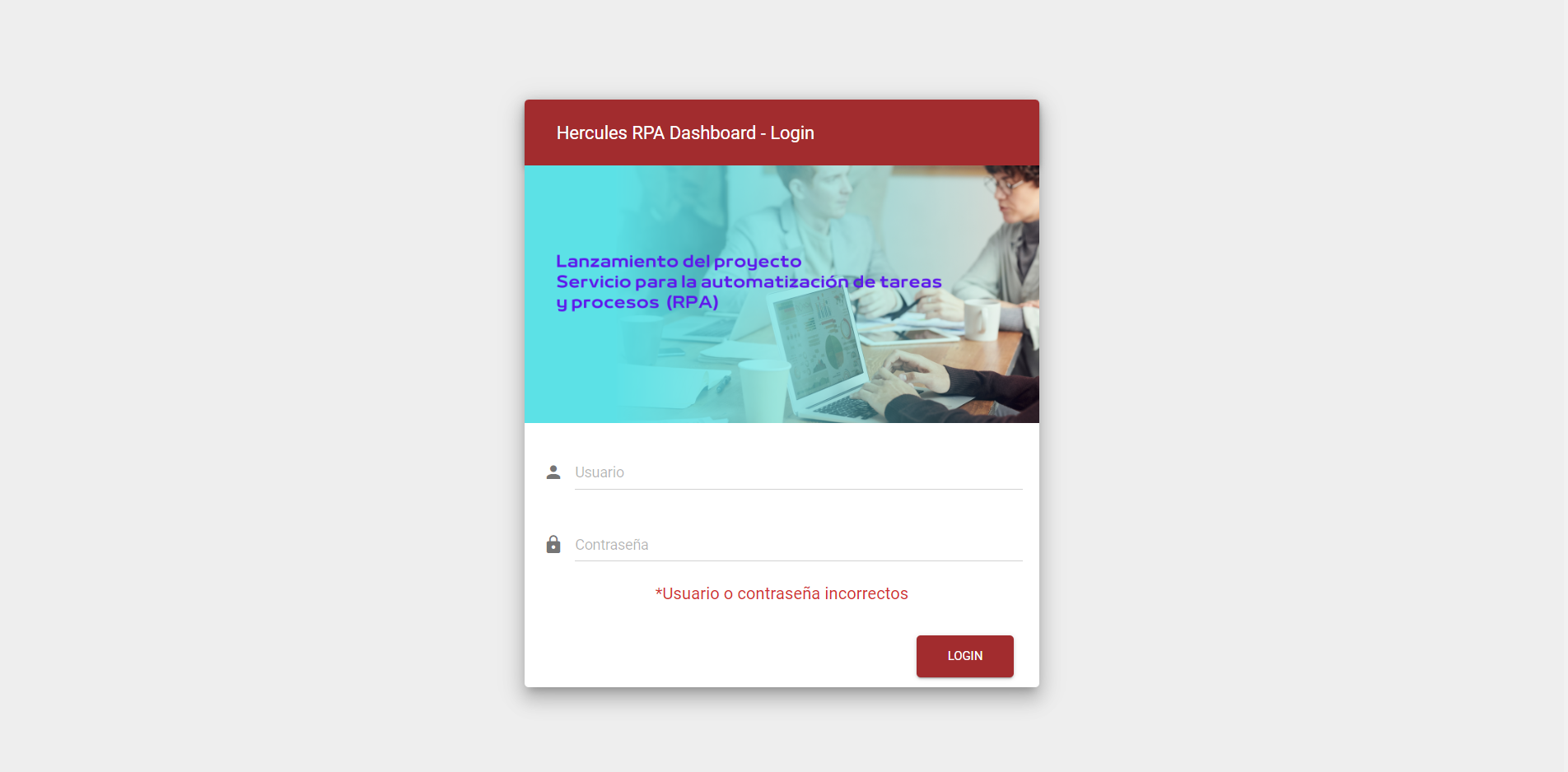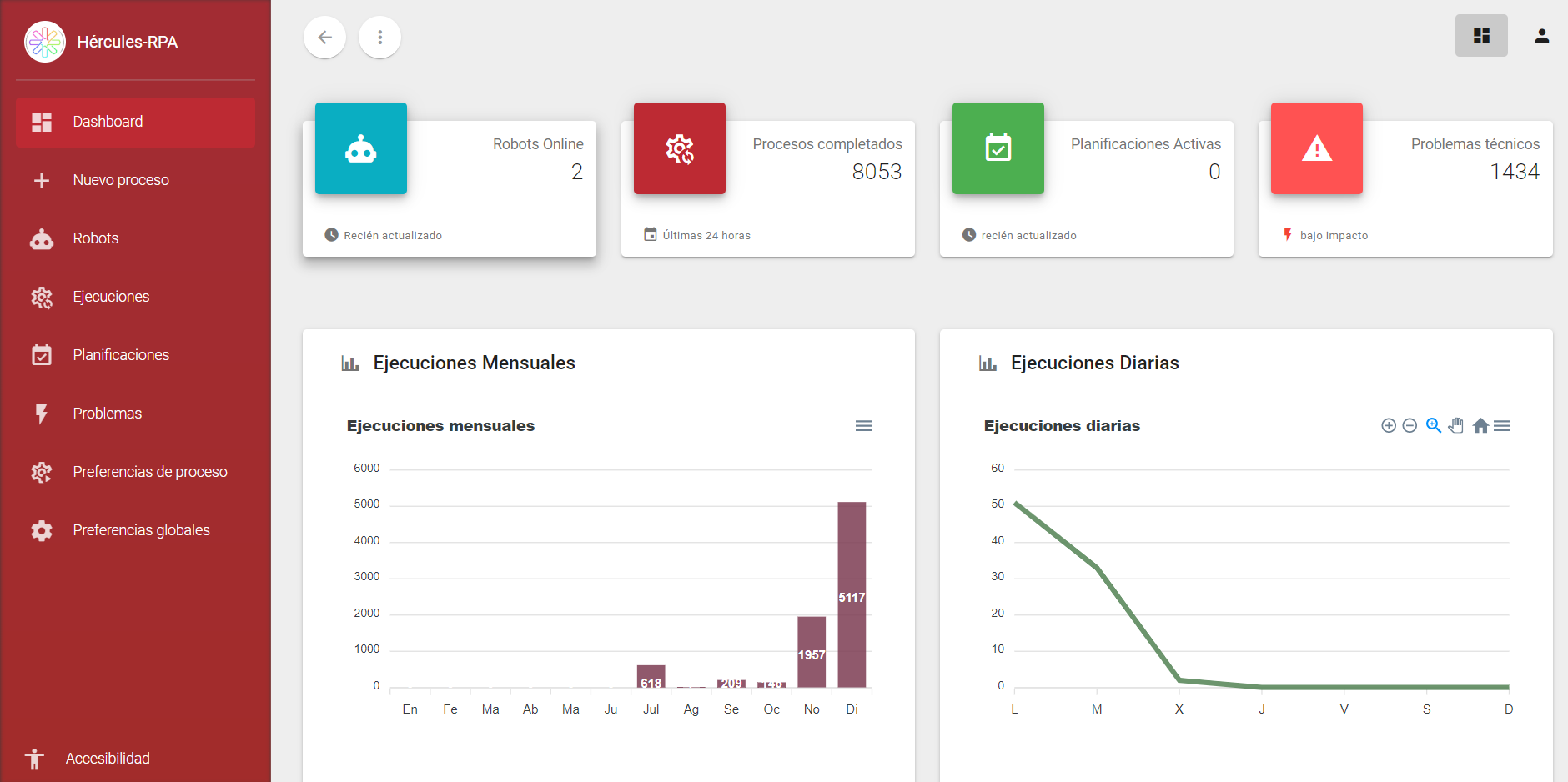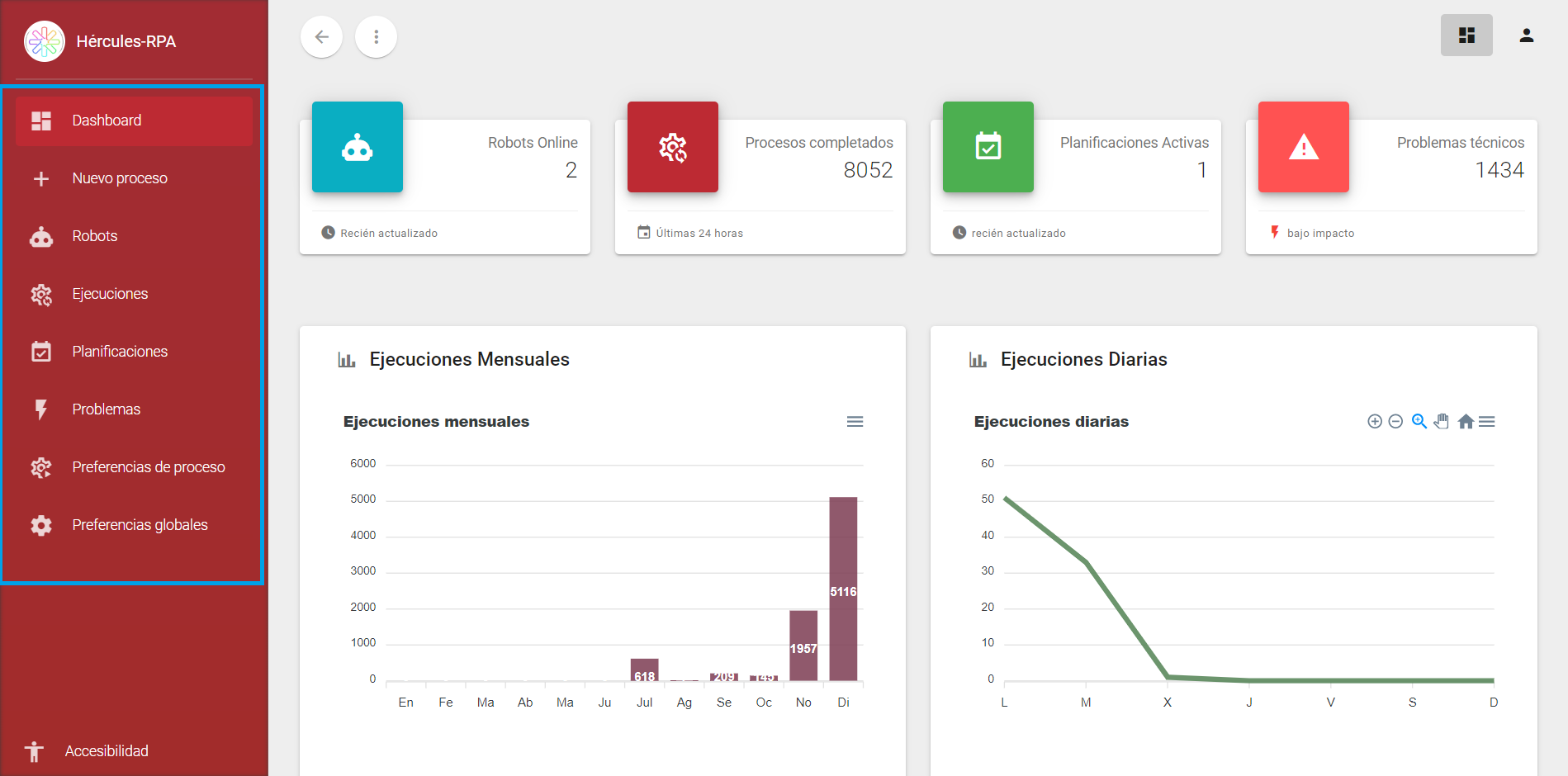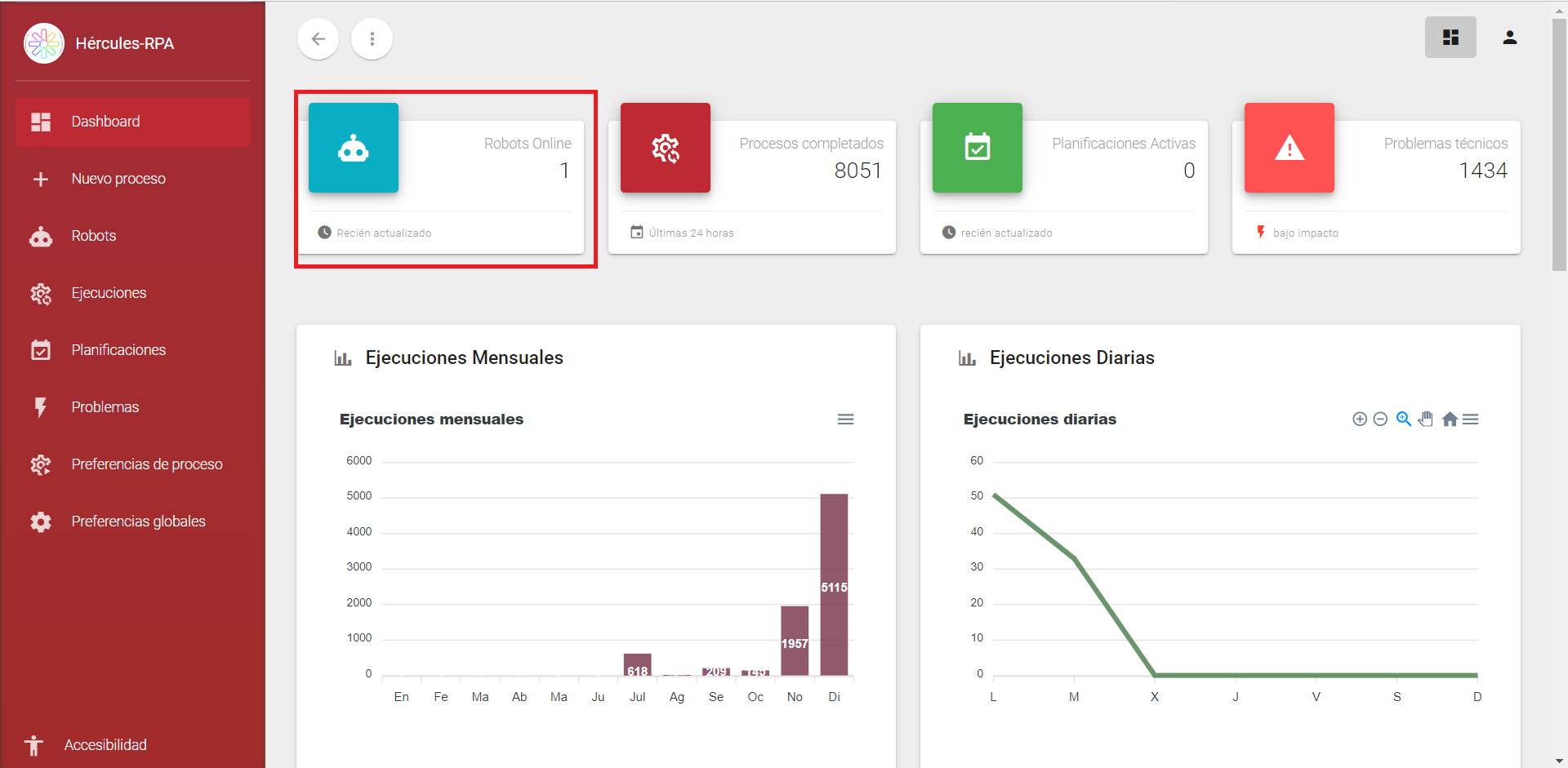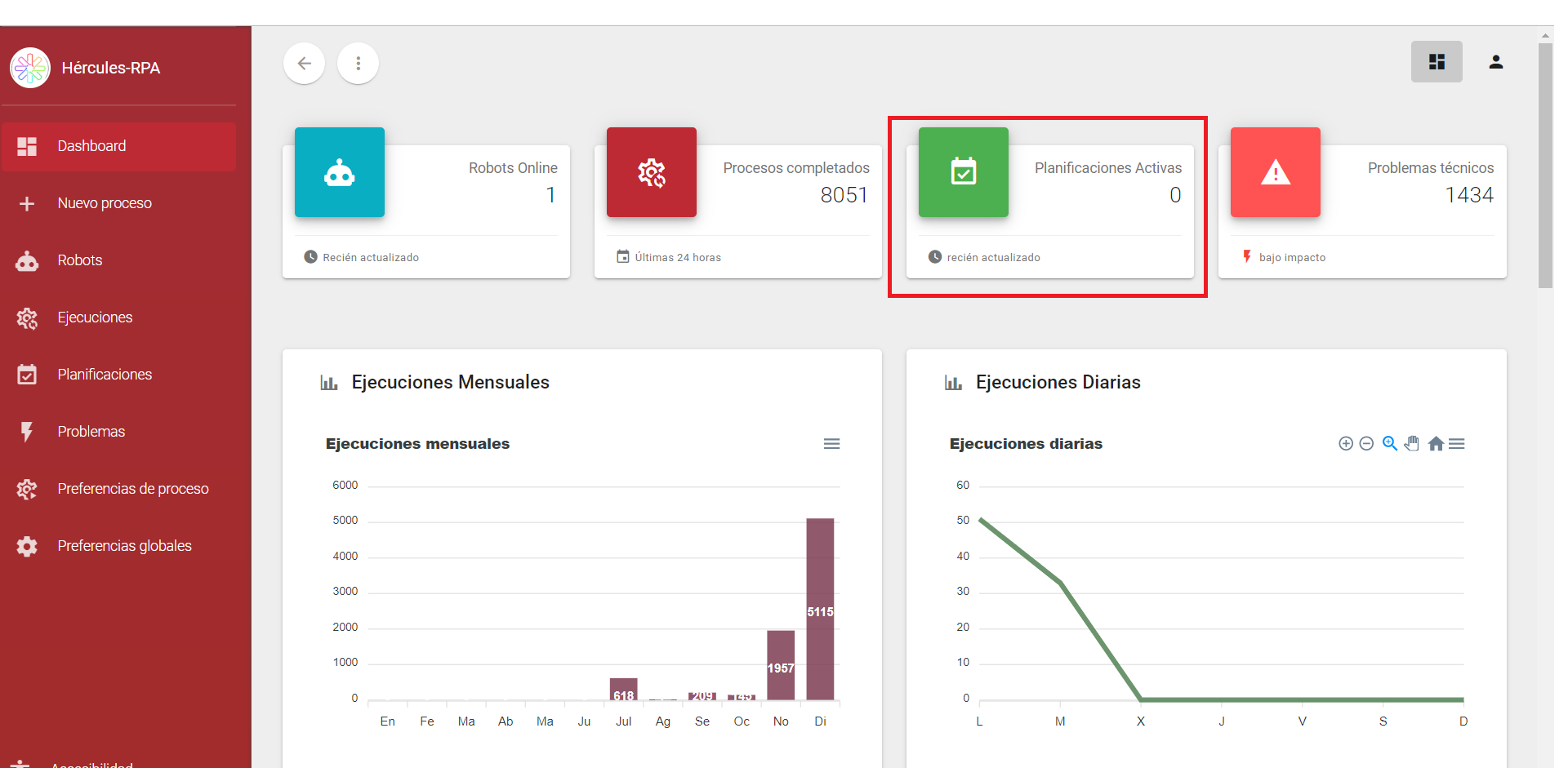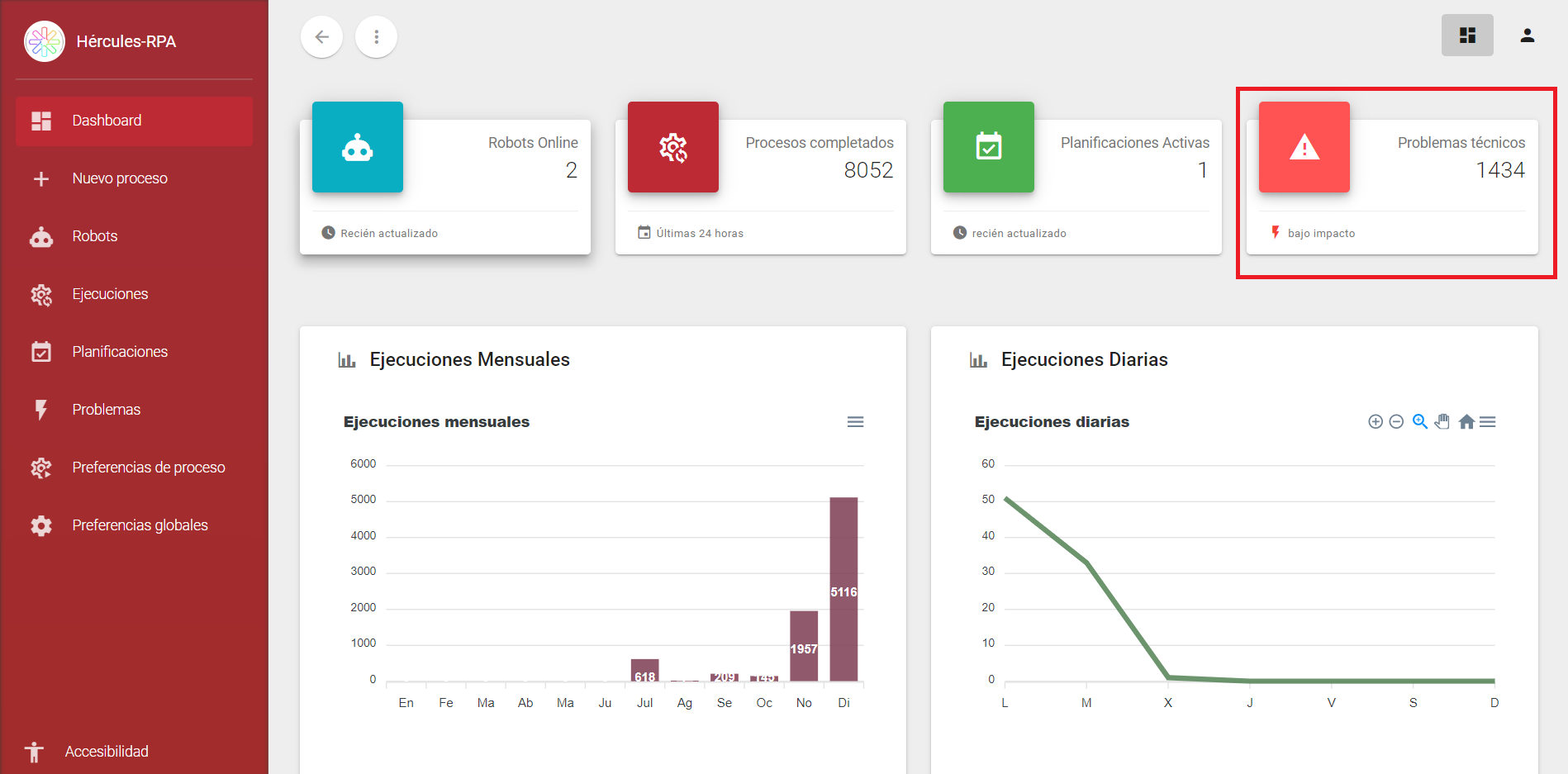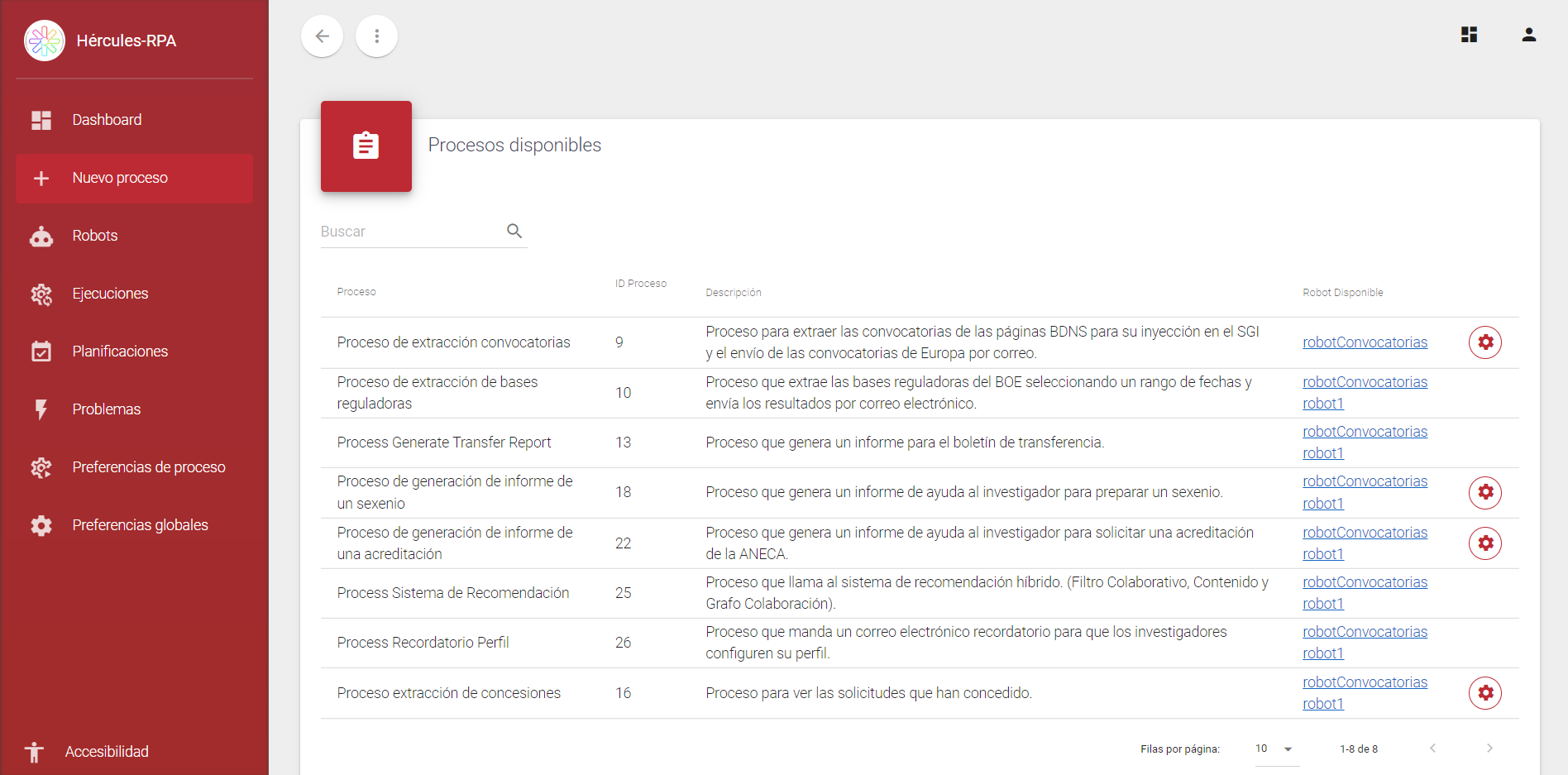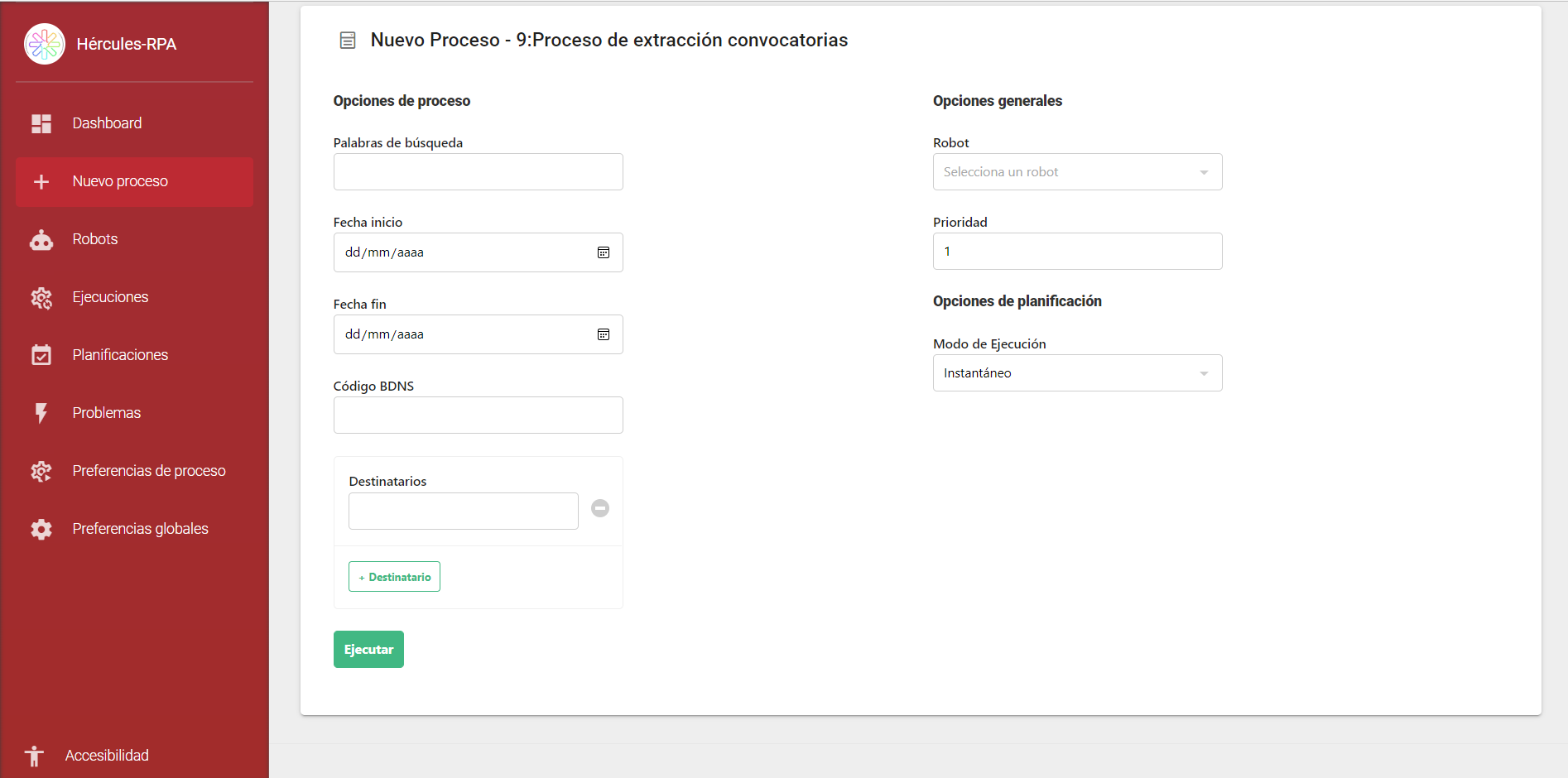1. Acceso a Hércules-RPA Dashboard
Antes de acceder al Dashboard hay que registrarse en la pantalla de “Log In”, siendo necesario introducir el nombre de usuario y contraseña facilitados por el equipo. Una vez introducidas las credenciales hay que pulsar el botón LOGIN.
En el caso de que se haya introducido mal las credenciales se mostrará que el usuario o la contraseña son incorrectos.
Si las credenciales introducidas son correctas se tendrá acceso a la vista principal del Dashboard. Esta vista principal muestra una visualización general de la información más relevante del sistema.
2. Vista principal del Dashboard
Esta vista principal muestra las estadísticas de funcionamiento en distintos rangos de tiempo, información de los robots que actualmente se encuentran conectados, listado de errores, procesos completados y últimas ejecuciones de procesos entre otros campos. Cada componente dispone de un acceso directo a su sección concreta al que se accederá mediante un sistema de routing transparente a los usuarios de la interfaz.
En forma de lista aparece recogido los principales componentes del Dashboard, permitiendo redirigir al usuario a cualquier sección de interés.
Remarcado en rojo se puede observar información acerca de los robots que se encuentran conectados.
Pinchando en el recuadro se obtiene información sobre todos los procesos completados hasta ese momento.
En la tarjeta remarcada se obtiene información de planificaciones activas.
Pinchando en la tarjeta marcada se obtiene información acerca de los problemas que hayan surgido durante la ejecución de los procesos.
3. Vista nuevo proceso
Esta vista ofrece información de todos los procesos disponibles para ser ejecutados por los robots incluyendo el listado de robots capacitados para ejecutar cada uno de los procesos. Al seleccionar alguno de los elementos del listado mediante doble clic, se redirige al usuario a la siguiente sección del proceso, donde se muestra un formulario, adaptado a las necesidades concretas de cada uno de los procesos, para poder parametrizar y facilitar la información necesaria, si procede, para llevar a cabo la ejecución del proceso.
4. Vista formulario de proceso
Esta vista muestra un formulario para rellenar los datos de entrada que va a necesitar el proceso. En la siguiente imagen se puede ver un ejemplo de formulario asociado al proceso 3, específicamente al subproceso de extracción de convocatorias.
El apartado “opciones de procesos” recoge los parámetros de entrada necesarios para iniciar el proceso.
En “las opciones generales” se permite establecer la planificación de detalles, como su periodicidad o prioridad. Además, se permite asignar al proceso un robot que será el encargado de ejecutar el proceso. Esta ventana es fundamental ya que, con ella, el usuario es capaz de ejecutar procesos o planificarlos para que se ejecuten más adelante.
5.Vista información de robots