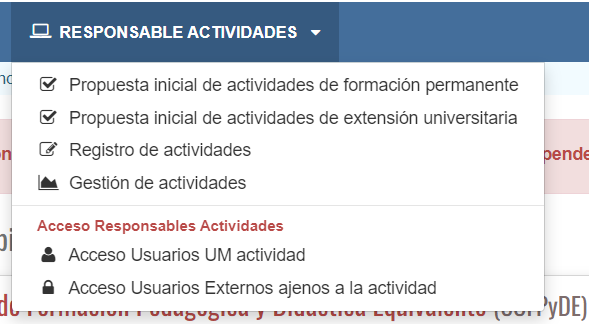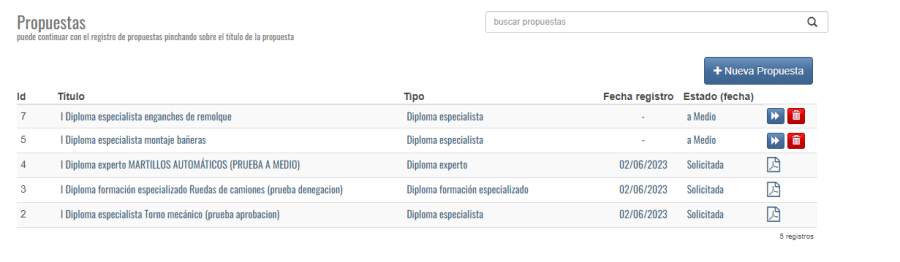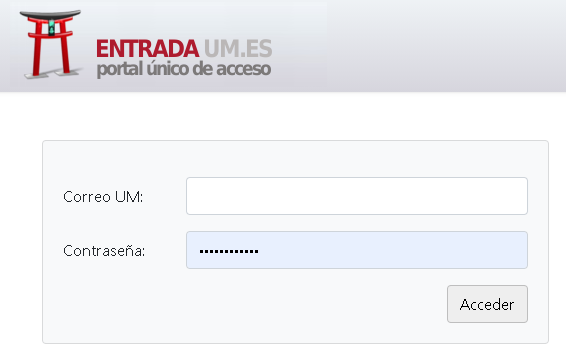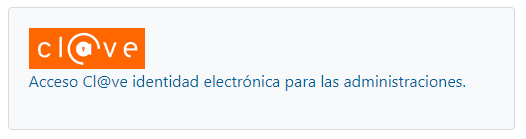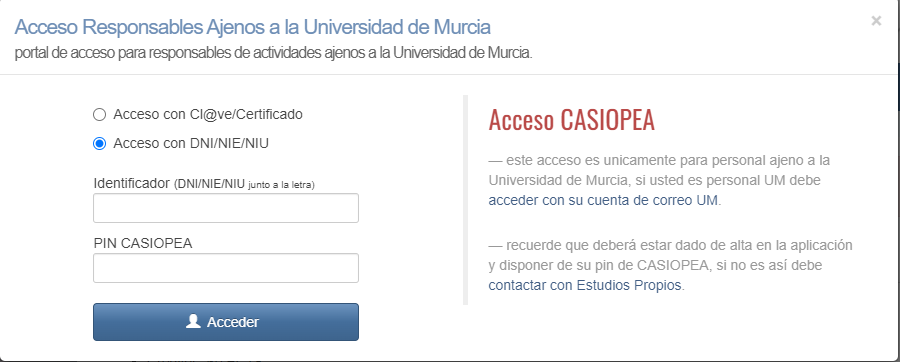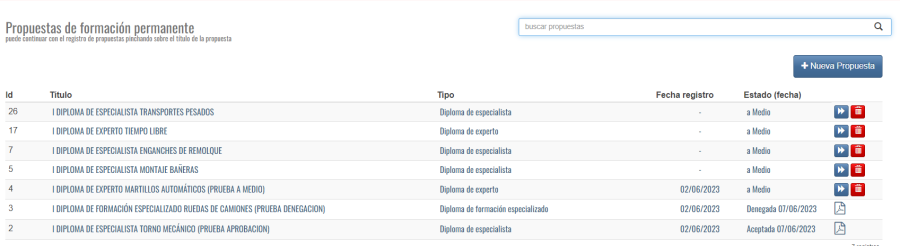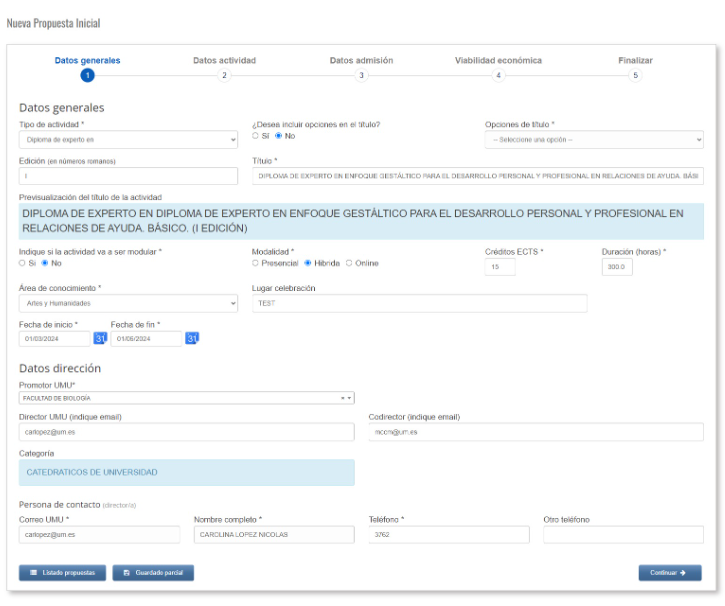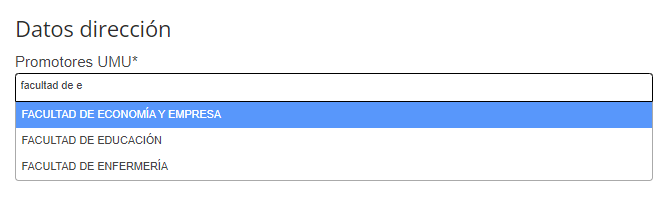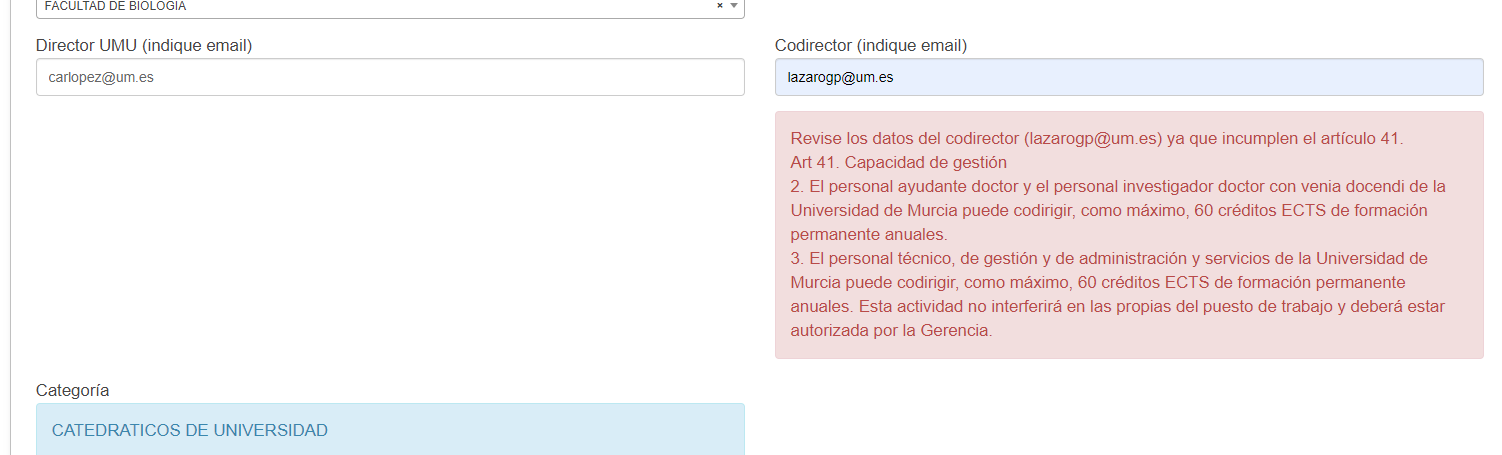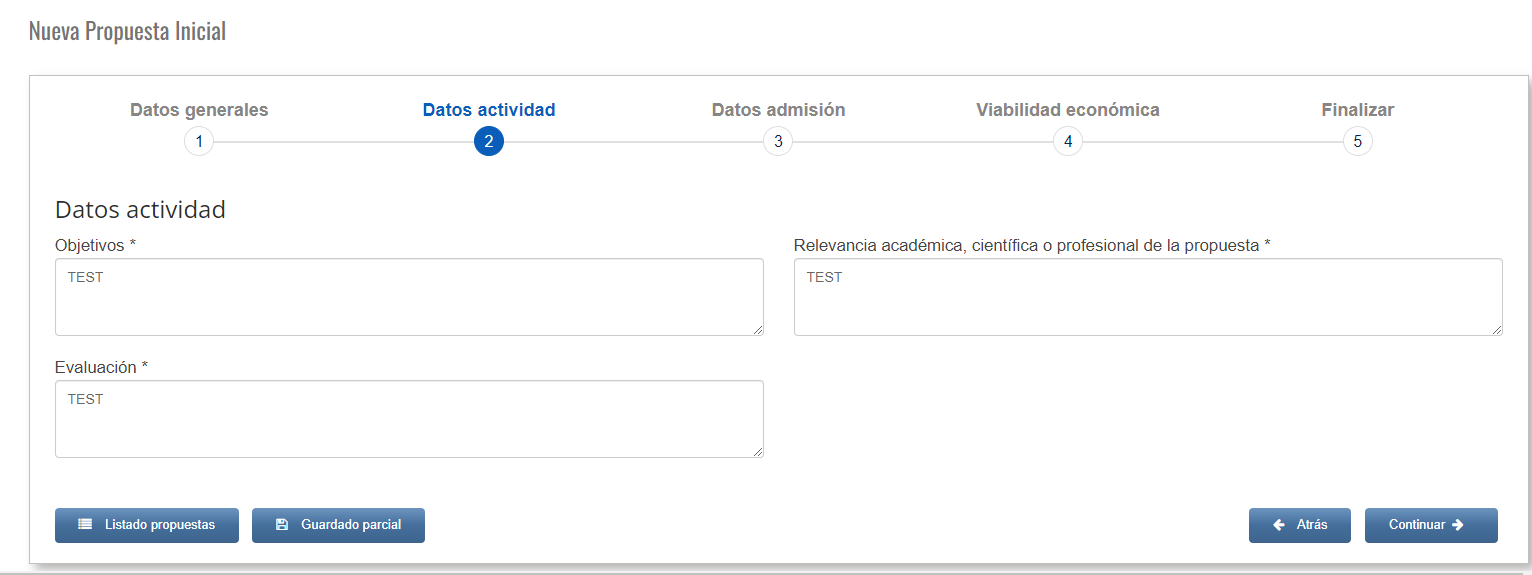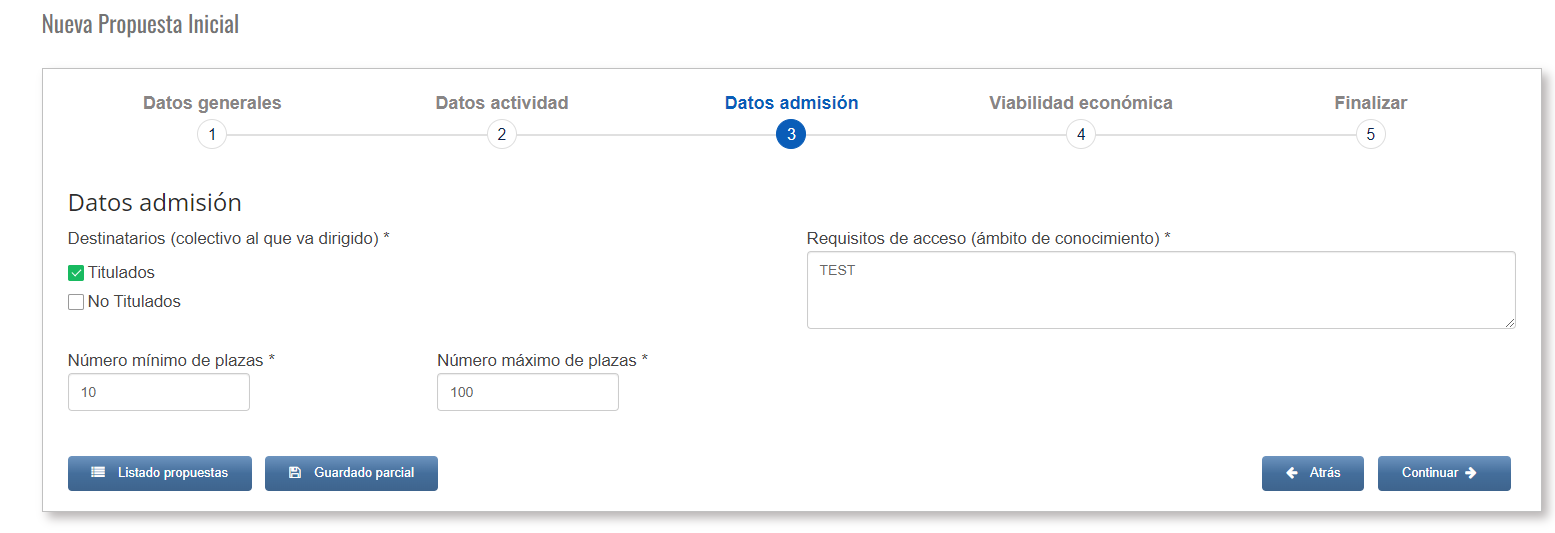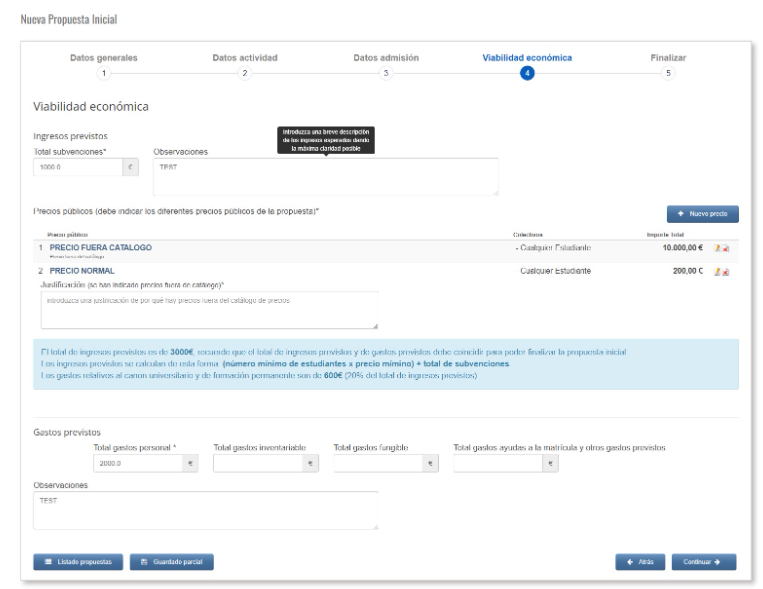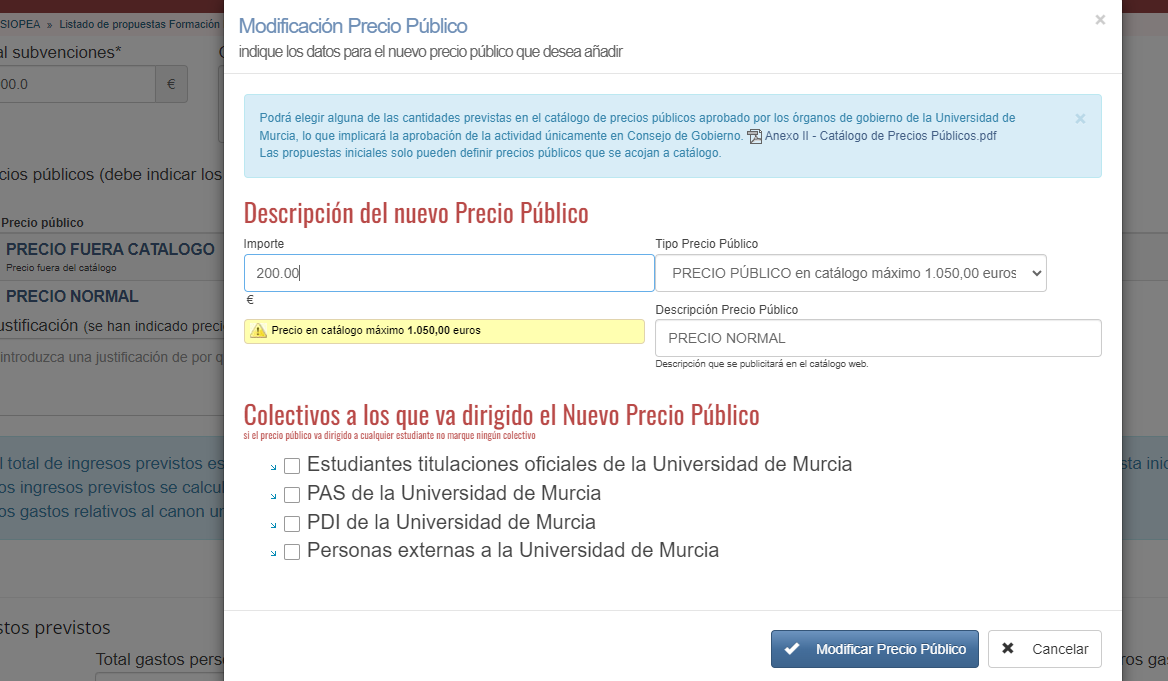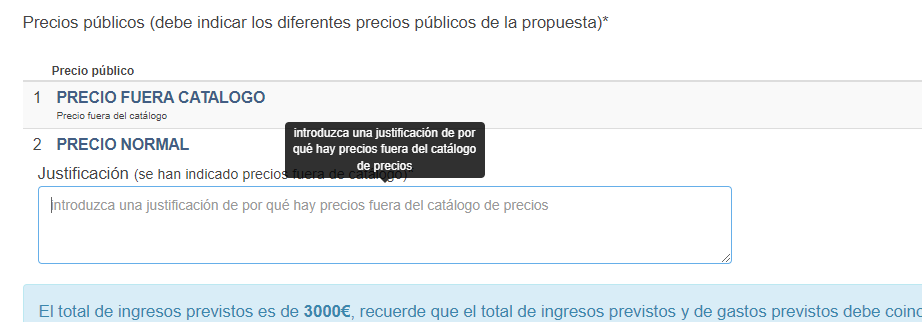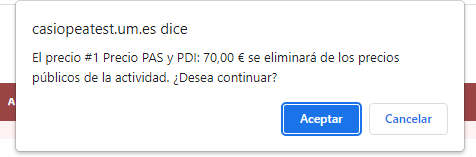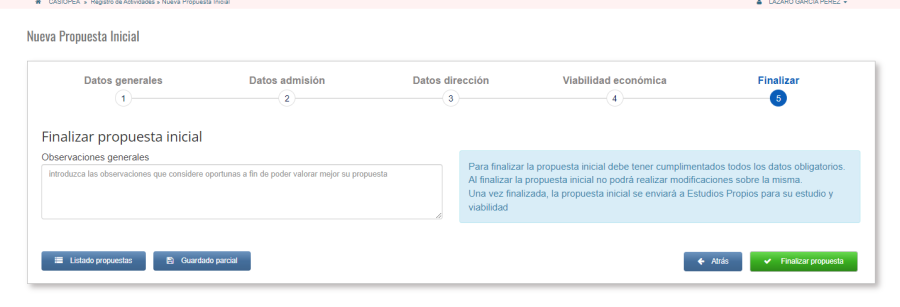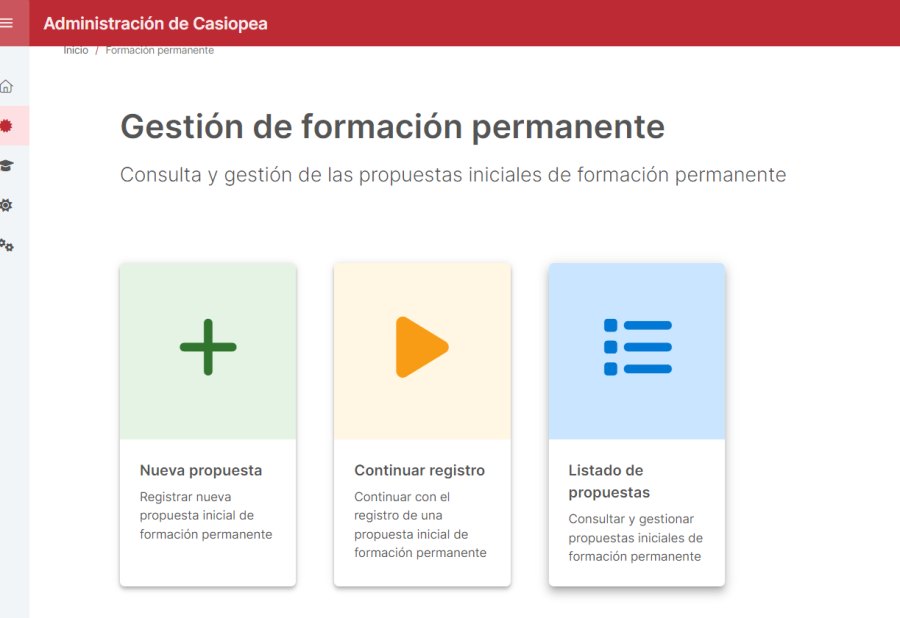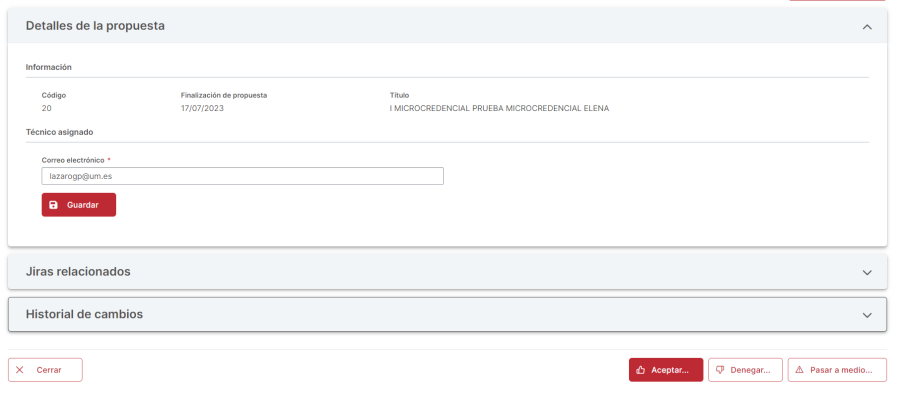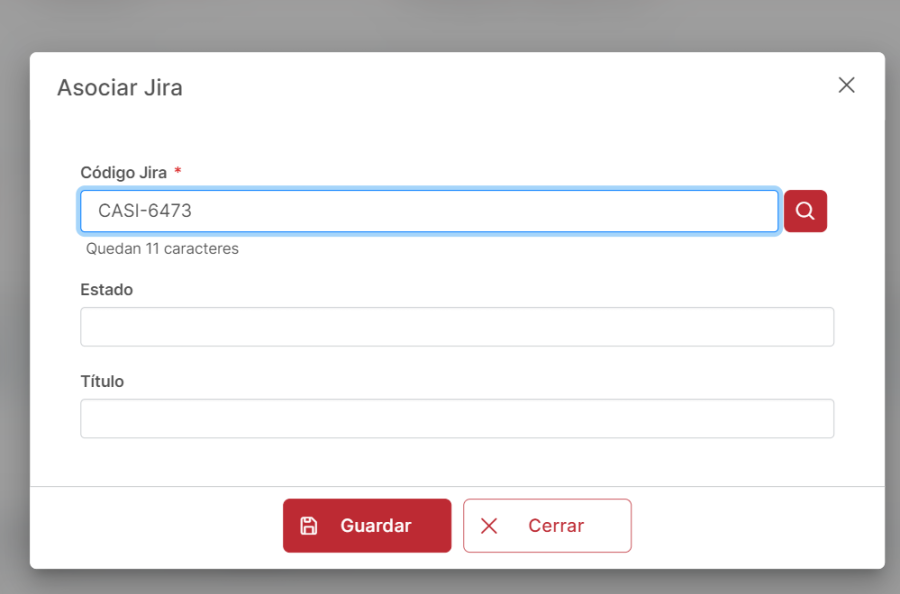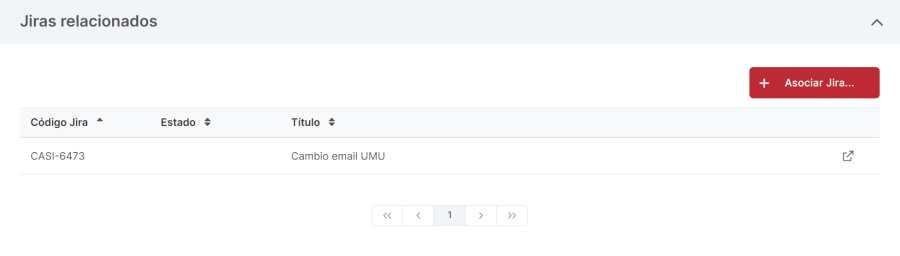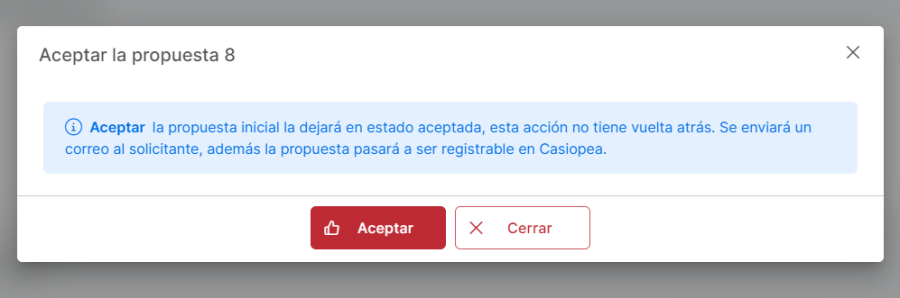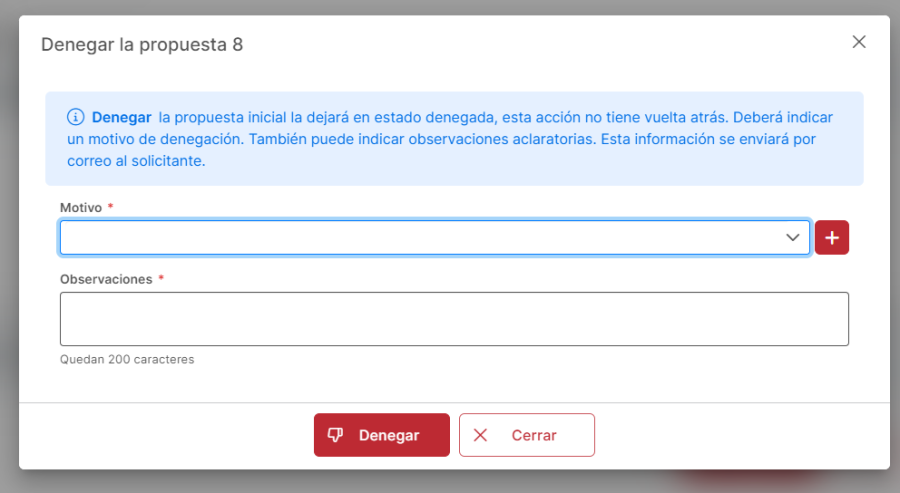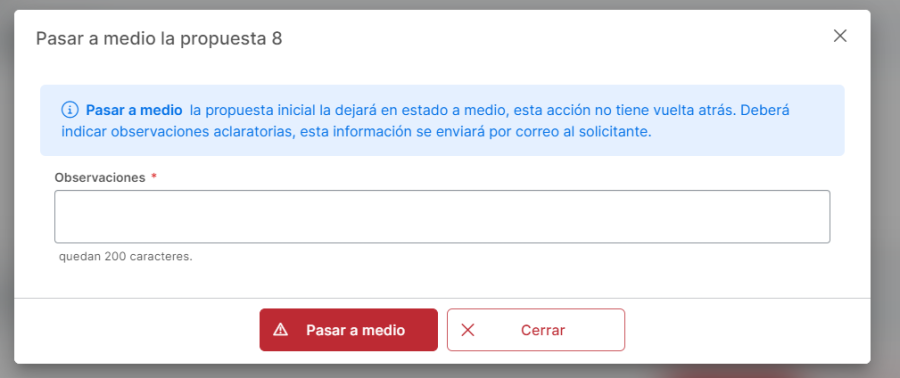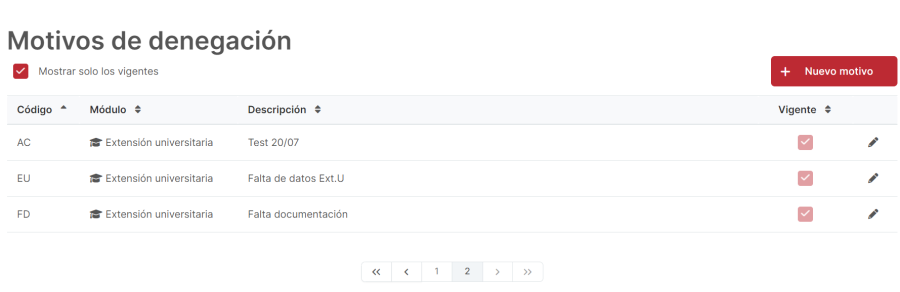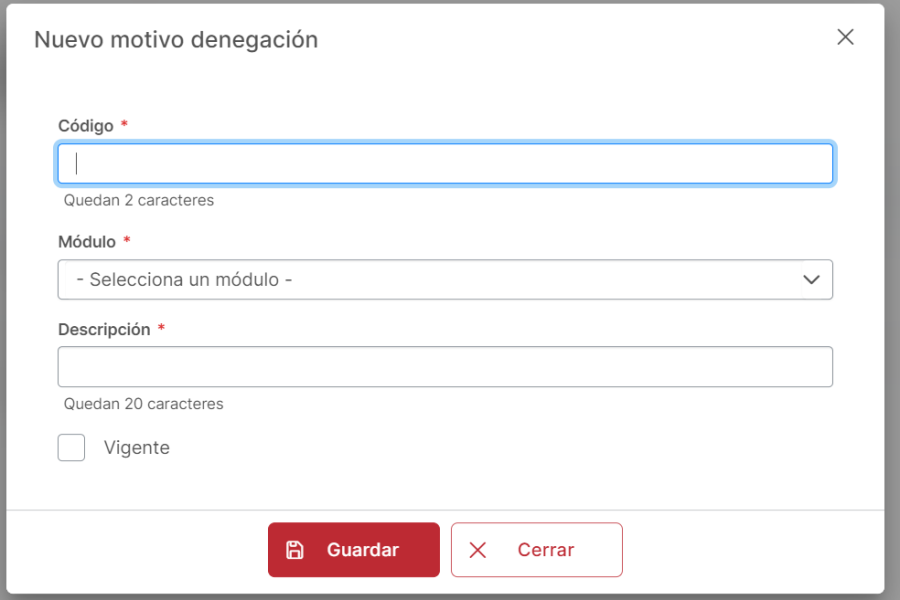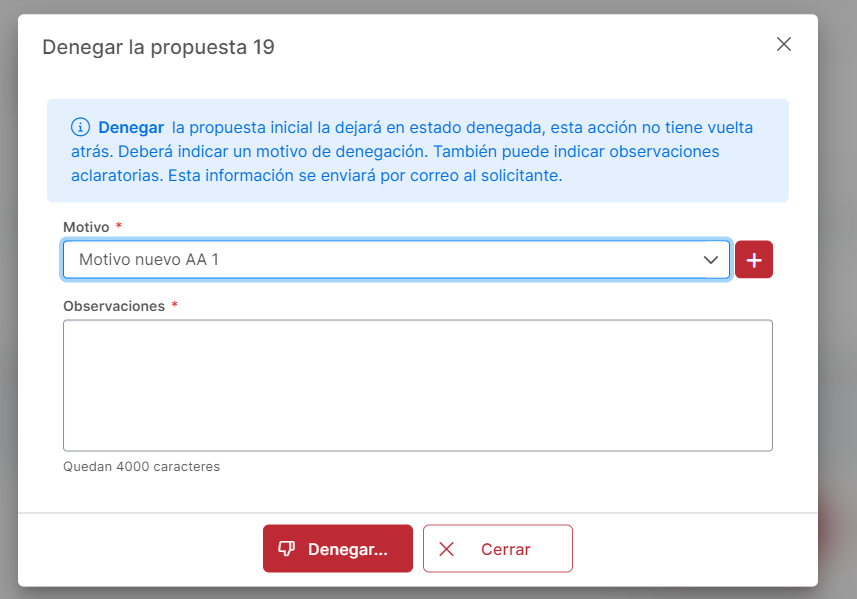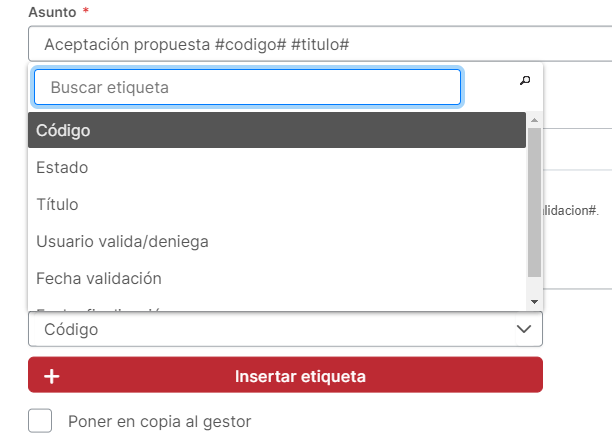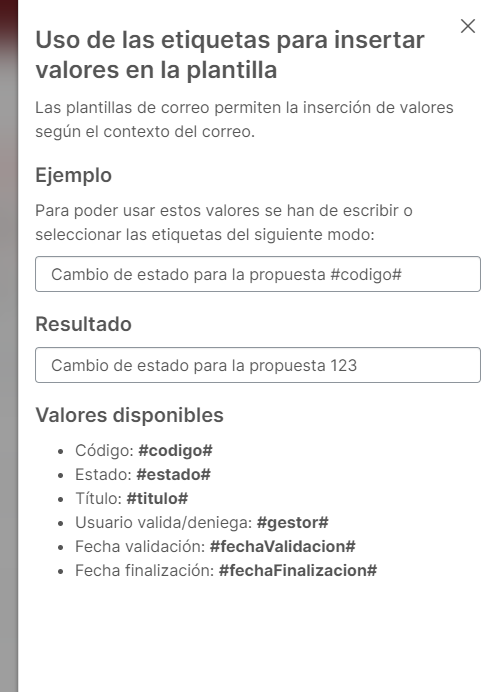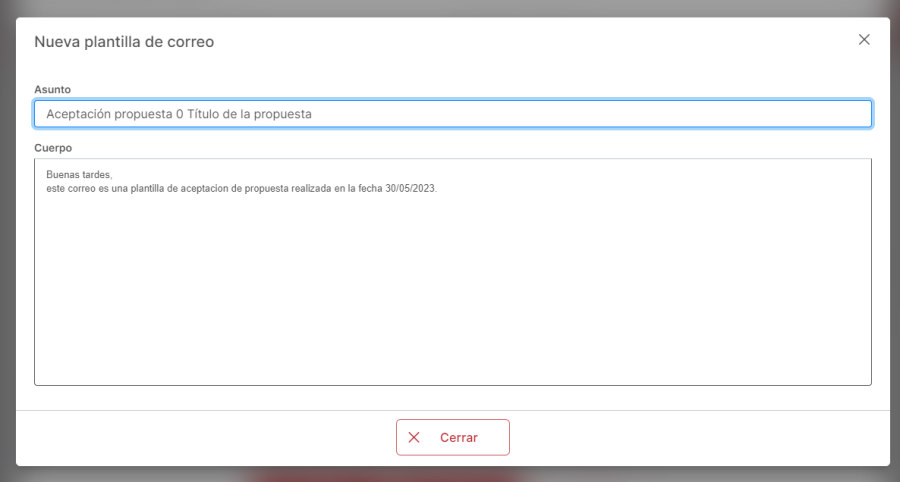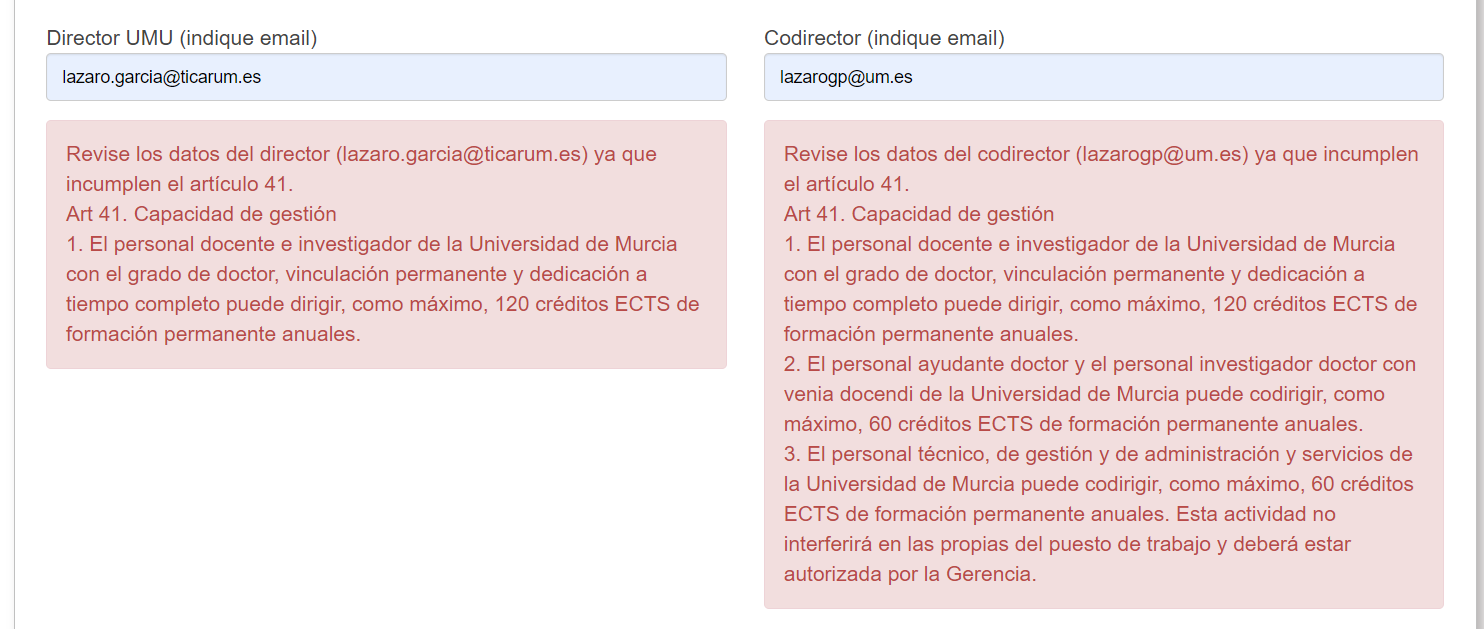Introducción
El proyecto de creación de una propuesta inicial previa al registro de la actividad, surge a partir de un cambio de normativa, con el fin de hacer menos tedioso el primer contacto de los directores con Casiopea.
Con esta nueva funcionalidad, los gestores de Estudios Propios podrán determinar la viabilidad y conveniencia de dicha actividad, siguiendo con el resto de pasos actuales como el registro de la misma, o no.
El acceso a esta herramienta se puede hacer desde cualquier punto con conexión a Internet, la url de acceso será https://casiopea.um.es
Requerimientos mínimos y soporte a usuarios
La aplicación ha sido optimizada para que pueda ser ejecutada desde cualquier dispositivo móvil (pc's, tabletas y móviles) y es necesario tener conexión a internet.
Soporte a usuarios:
- dumbo@um.es
- 868 88 4222
- https://dumbo.um.es

Acceso a nueva propuesta inicial
Para acceder a crear una nueva propuesta inicial, hay que ir a CASIOPEA (https://casiopea.um.es/), en el menú de "Responsable actividades" estará dicha opción, "Propuesta inicial de actividades de formación permanente" o "Propuesta inicial de actividades de extensión universitaria":
Una vez se pulsa en la opción elegida, aparecerá un listado con todas las propuestas iniciales creadas (o con las que esté relacionado siendo director o responsable), si no tiene ninguna no aparecerá ninguna. Se tendrá disponible un botón para crear nuevas propuestas:
En este listado se puede ver el estado de cada propuesta inicial, en caso de estar a medio se podrá editar dicha propuesta y continuarla, también se puede borrar la misma, una vez borrada no se podrá volver a recuperar.
Cuando la propuesta esté en un estado diferente de "a medio", desde este listado se podrá consultar un PDF con todos los detalles de la propuesta:
¿Quién puede crear una nueva propuesta inicial?
Exactamente los mismos usuarios que hasta ahora podían crear una nueva actividad por registro, es decir, el personal activo de la UM y además aquellos externos a los que se les haya dado permisos para registro de forma particular.
Acceso a la aplicación
Para entrar a la aplicación, se accederá con CAS (Portal de Acceso Único) de la Universidad de Murcia o con certificado/Cl@ve.
- CAS de la Universidad de Murcia: donde los usuarios se autenticarán y entrarán al sistema ya autenticados con sus datos corporativos. Hay que tener en cuenta, que los usuarios que tengan cuenta de correo @um.es deben entrar por el sistema a través de su cuenta UM, es decir, por "Usuarios @um.es":
- Certificado: está destinado a aquellos usuarios de la Universidad de Murcia que tienen certificado electrónico, al pulsar se les enviará al CAS de la Universidad de Murcia en donde se ha incorporado el sistema "cl@ve" el cual le permite entrar con un certificado electrónico:
- Los usuarios externos podrán acceder introduciendo su pin concedido por los administradores:
Propuesta inicial
El objetivo de esta guía es que sea una referencia ante las dudas de funcionamiento que le puedan surgir al administrador del sistema, se van a mostrar y explicar en detalle cada uno de los pasos disponibles y los matices que hay que tener en cuenta en cada una de ellos.
Nueva propuesta inicial de formación permanente
Una vez estamos en las propuestas iniciales de formación permanente, siempre podremos crear una nueva pulsando sobre "Nueva propuesta":
Esto, nos llevará a una propuesta en blanco que tendremos que rellenar. La forma de completar una propuesta es en modo wizard, es decir, por pasos, hay 5 pasos para poder finalizar la misma, eso si, son pasos cortos. En la propuesta, para que esta quede guardada es obligatorio tener los datos de la primera sección, datos generales (a excepción de la edición y el lugar de celebración). Una vez exista propuesta (porque ya tiene sus datos generales guardados) el usuario podrá realizar un guardado parcial cuando lo desee y continuar en otro momento, además, los botones atrás y continuar, guardan de forma parcial la propuesta automáticamente, así se evitan pérdidas accidentales de información. En cualquier momento, también podrá volver al listado de propuestas ya guardadas/finalizadas, en este caso se preguntará si se quiere guardar lo que se ha cambiado o no.
Datos generales
En esta primera sección se solicitan todos los datos necesarios para poder crear una propuesta, esta sección es obligatoria para la creación inicial de dicha propuesta. Hay que tener en cuenta que el título de la actividad se forma igual que en el registro, con la concatenación de los campos de Tipo de actividad + Titulo (Edición), se mostrará en el formulario cómo va quedando:
Se han incluido los datos de dirección en esta primera sección.
En esta sección se indica cual será el personal de dirección de la actividad futura. Para los promotores UM se tiene un desplegable en el que se puede buscar, las propuestas solo tendrán un promotor:
Los campos para el director UM y el codirector son para poner el email de estos, el director debe de ser un correo @um.es. Al ponerlo, se mostrará la categoría UM de este a título informativo.
A destacar es que tanto el director como el codirector cuando sea UM, deberán cumplir el artículo 41: Capacidad de gestión 1. El personal docente e investigador de la Universidad de Murcia con el grado de doctor, vinculación permanente y dedicación a tiempo completo puede dirigir, como máximo, 120 créditos ECTS de formación permanente anuales. 2. El personal ayudante doctor y el personal investigador doctor con venia docendi de la Universidad de Murcia puede codirigir, como máximo, 60 créditos ECTS de formación permanente anuales. 3. El personal técnico, de gestión y de administración y servicios de la Universidad de Murcia puede codirigir, como máximo, 60 créditos ECTS de formación permanente anuales. Esta actividad no interferirá en las propias del puesto de trabajo y deberá estar autorizada por la Gerencia. En caso de no cumplir, así se indicará:
A destacar, la persona de contacto siempre será el director, el nombre se rellenará de forma automática al igual que el teléfono, pero este será editable, ya que los datos de teléfono de la base de datos corporativa no está totalmente actualizada.
No se podrá avanzar a la siguiente sección hasta que se hayan rellenado todos los datos obligatorios de esta sección.
Datos actividad
En esta sección se solicitan datos referentes a la actividad, el funcionamiento es el mismo:
Datos admisión
En esta sección se solicitan datos referentes a la admisión de estudiantes, el funcionamiento es el mismo:
Viabilidad económica
En este paso, tendremos dos partes, los ingresos previstos y los gastos previstos:
En los ingresos previstos tenemos dos, el total de subvenciones y los precios. El total de subvenciones será la suma total de las mismas, sin desglose. Para los precios, se pueden definir varios y será equivalente a como se hace en el registro (sin periodos, colectivos particulares ni plazos). Para definir un nuevo precio, se pulsará sobre "Nuevo Precio":
Esto abrirá un modal para la definición del precio, aquí, como en el registro, se definirá el importe y la descripción del precio, también se puede indicar el tipo de precio y si pertenece a alguno de los colectivos habituales. El precio va condicionado al catálogo público, de forma que si el importe se sale de los baremos de dicho catálogo para ese tipo de actividad, el precio deberá de justificarse:
Una vez introducidos los datos de un precio, este se crea y se ven los diferentes precios en forma de listado en la pantalla:
Sobre cada precio se podrá editar el mismo, que abrirá de nuevo el modal para hacer los cambios pertinentes:
y también se podrá borrar el mismo, previa confirmación:
En esta sección de ingresos previstos, también tenemos unas observaciones para que se pueda detallar cualquier aspecto relevante.
Es obligatorio para poder finalizar la propuesta tener tanto el total de subvenciones como tener al menos un precio definido.
En los gastos previstos tenemos una serie de campos los cuales todos son totales, es decir, no tienen equivalencia en el registro posterior puesto que en el registro esos totales son valores calculados en base a los datos que se van metiendo en las diferentes secciones, pero en la propuesta se ponen estos campos puesto que son de interés para determinar si se aprueba o no dicha propuesta.
En esta sección de gastos previstos, también tenemos unas observaciones para que se pueda detallar cualquier aspecto relevante.
Se muestra información sobre los ingresos previstos y la cantidad económica que se va directamente con los cánones:
De entre todos los totales, solo es obligatorio el total de gastos de personal para poder finalizar la propuesta. Hay que tener en cuenta que los ingresos totales previstos y los gastos totales previstos deben coincidir, teniendo en cuenta el gasto directo que se va en los cánones también.
Finalizar
En esta sección solamente se introducen unas observaciones generales.
Una vez finalizada la propuesta inicial, ya solo se podrá consultar el PDF generado con la información de esta. Al finalizar, se generará un correo a casiopea@um.es indicando la creación de la nueva propuesta, este correo tendrá el formato definido en el maestro de correos que se verá en la parte de gestión, plantilla SOLICITUD.
Originalmente tendrá la forma:
Para poder finalizar la propuesta inicial, todos los datos obligatorios deben estar rellenados, sino, el sistema avisará de esto y no se finalizará la propuesta.
Gestión propuesta inicial
El objetivo de esta guía es que sea una referencia ante las dudas de funcionamiento que le puedan surgir al administrador del sistema, a la hora de gestionar las propuestas iniciales solicitadas.
Entrada al sistema
Se ha creado un nuevo sistema para la gestión de propuestas iniciales por parte de los gestores de la Escuela de Formación Continua, este está accesible desde internet en:
https://casiopea.um.es/casiopeaadmin/
Para entrar, hay que entrar por el CAS, una vez dentro, lo primero que se ve es:
En general todo se divide en estos tres grandes módulos, "Formación permanente", "Extensión universitaria" y "Cursos de verano". Este último, se ha añadido la opción, pero todavía no tiene contenido, de momento se nutren los dos primeros.
El manejo es similar en todos los módulos.
Formación permanente
Al pulsar tenemos un segundo nivel de apartados a nivel de este módulo:
Veamos cada uno de los apartados por separado.
Gestión de propuestas, Nueva propuesta
Esta opción se pone aquí por comodidad, es un enlace externo al sistema Casiopea, para poder ir en un clic a crear una nueva propuesta inicial de formación permanente.
Gestión de propuestas, Continuar propuesta
Igual que la anterior, esta opción se pone aquí por comodidad, es un enlace externo al sistema Casiopea, para poder ir en un clic al listado de propuestas iniciales de formación permanente existentes para el usuario logueado.
Gestión de propuestas, Listado de propuestas
En esta opción podemos ver todas las propuestas iniciales de formación permanente realizadas, independientemente de su estado. Esta página tiene dos partes, un listado con las propuestas y una sección de filtros con la que podremos filtrar nuestras propuestas.
Podemos filtrar por año de registro, poniendo el año, por tipo de actividad, seleccionando la misma o por estado, en este caso se pueden poner varios, una vez puestos los filtros, pulsando sobre "Filtrar" saldrá el listado de propuestas filtrado:
El listado de propuestas tiene esta forma:
Donde el código es el código interno de la propuesta y en el estado, se mostrará siempre el último, junto con su fecha asociada. Las opciones van a ser, ver el detalle pulsando sobre la lupa y descargar el PDF de la propuesta pulsando sobre el icono de PDF.
Este listado tiene además una opción muy potente que es la de sacar un listado Excel con las diferentes propuestas que estén filtradas en ese momento, la diferencia será que en este Excel se van a mostrar todos los datos de la propuesta, no solo los del listado.
El listado, por defecto aparecerá filtrado por el año de registro actual, ya que el sistema almacena todas las propuestas que se creen en adelante.
El PDF de la propuesta es consultable y tiene el aspecto:
En el detalle de la propuesta vemos información sobre la propuesta y se puede descargar el PDF asociado.
Se podrá indicar quien es el técnico responsable, esto es solo con fines internos, para que de un vistazo se pueda saber qué técnico está llevando cada propuesta.
Por otro lado, también se puede mantener un registro con los jiras asociados, para esto, basta con indicará el código de jira asociado:
En este detalle, también se puede ver un historial de cambios, esto se va a dar cuando una propuesta "Solicitada" pase a estado "A Medio" indicando unas observaciones, en este apartado de "Historial de cambios" se pueden ver todas las idas y venidas entre director y gestores en estos casos:
Por otro lado, y ya relativo a la situación de la propuesta, aquí se tendrán diferentes acciones según el estado de la propuesta:
- Cerrar: siempre estará este botón, vuelve a la página del listado.
- Aceptar, se muestra cuando la propuesta está solicitada, con este botón se acepta una propuesta:
Cuando se acepta, se manda un correo al director de la propuesta usando la plantilla de correos "ACEPTACION". El correo tendrá la forma:
- Denegar, se muestra cuando la propuesta está solicitada, con este botón se deniega una propuesta, es obligatorio introducir un motivo (de los establecidos) y unas observaciones.
Cuando se acepta, se manda un correo al director de la propuesta usando la plantilla de correos "DENEGACION". El correo tendrá la forma:
- Pasar a medio, se muestra cuando la propuesta está solicitada, con este botón se pasa a medio una propuesta, es obligatorio introducir unas observaciones:
Cuando se acepta, se manda un correo al director de la propuesta usando la plantilla de correos "A MEDIO". El correo tendrá la forma:
Gestión de maestros, Motivos de denegación
En esta opción se definen los diferentes motivos que se establecerán a la hora de denegar una propuesta, tendremos un listado con todos ellos, pudiendo filtrar por los que están vigentes, además, los motivos se discriminarán por módulo, de forma que cada módulo tendrá sus propios motivos:
Se pueden editar los mismos pulsando sobre el botón del lápiz y también crear nuevos pulsando sobre "Nuevo motivo":
Esto abrirá un modal donde se establecerá un código de motivo, el módulo al que pertenece y una descripción corta del mismo. Una vez guardado se verá en el listado anterior.
Este listado de motivos vigentes, es el que se mostrará a la hora de denegar una propuesta:
También se podrán crear nuevos motivos en esta pantalla pulsando sobre el "+".
Gestión de maestros, Plantillas de correo
En esta opción se tiene un listado con las diferentes plantillas de correo del sistema, esto es, todos los correos que envíe el sistema utilizarán una plantilla creada desde aquí, de forma que si en algún momento se requiere cambiar el contenido de algún correo será tan fácil como cambiar la plantilla correspondiente. Se han creado plantillas para cada uno de los eventos posibles:
- SOLICITUD: es la plantilla que se utilizará para generar el correo que se envía a Estudios Propios cuando un director finaliza una propuesta inicial.
- ACEPTACION: es la plantilla que se utilizará para generar el correo que se envía al director cuando un gestor acepta una propuesta inicial.
- DENEGACIÓN: es la plantilla que se utilizará para generar el correo que se envía al director cuando un gestor deniega una propuesta inicial.
- A MEDIO: es la plantilla que se utilizará para generar el correo que se envía al director cuando un gestor pasa a medio una propuesta inicial.
Al igual que el anterior, las plantillas de correo se discriminan por módulo, de forma que cada módulo tendrá plantillas diferentes
Todas las plantillas son editables de forma que desde Estudios Propios se pueda configurar cada uno de los correos, para esto, al pulsar sobre la edición, tenemos un modal con el contenido:
La descripción es solo a nivel interno, de cara a mostrar la misma en el listado, de forma que nos de una idea de qué plantilla se trata.
El remitente por defecto es solo si se quiere tener un defecto para el mismo, si no se pone nada, se cogerá casiopea@um.es
El asunto y el cuerpo serán los del correo como tal, aquí se pueden meter etiquetas como hacemos en otros sistemas, de modo que se quedarán como #etiqueta# en el texto, para esto, solo tenemos que colocar el cursor donde se quiera meter la etiqueta, buscar la etiqueta requerida y pulsar sobre "Insertar Etiqueta", esto pondrá en el texto la etiqueta en cuestión. Esta etiqueta se transformará en el valor correspondiente en el correo, por ejemplo, si se pone la etiqueta #código#:
El texto #codigo# se transformará en el código de la propuesta en el correo. Se ha puesto una ayuda sobre las etiquetas dejando un ejemplo de esto:
El check para poner en copia al gestor, hace que cuando se envíe un correo de correspondiente con esta plantilla, en el campo CC se incluya al gestor que está haciendo la acción.
En este modal, tenemos la opción de ver cómo quedaría un correo, pulsando en previsualizar:
De forma que podamos ver cómo quedaría un correo de ejemplo (echo sobre una propuesta fake).
Una vez se guarden los cambios, los siguientes correos a los que aplique la plantilla en cuestión aparecerán con el nuevo contenido.
Anexo I. Controles propuesta inicial.
En este anexo, se indicarán todos los controles que se aplican a una propuesta inicial. Para poder realizar un guardado parcial de una propuesta inicial se necesitan recoger al menos una serie de campos, los correspondientes a los datos generales, estos son:
- Se debe indicar un título para la actividad.
- Se debe indicar un tipo de actividad.
- Se debe indicar la modalidad de la actividad.
- Se deben indicar los ECTS.
- Se debe indicar la duración.
- Se debe indicar el área de conocimiento.
- Se debe indicar la fecha de inicio de la actividad.
- Se debe indicar la fecha de fin de la actividad.
- Se debe indicar el promotor.
- Se debe indicar el director (y por ende a la persona de contacto, nombre, correo y teléfono de forma automatizada ya que es el mismo).
Como restricciones lógicas mínimas para el registro parcial, están:
- Los créditos ECTS deben ser un valor entero y debe estar comprendido entre los rangos definidos en el maestro de tipos (casiopeaadmin).
- La duración debe ser un valor entero.
Cumplimiento Artículo 41 tanto para director como para codirector:
Articulo 41. Capacidad de gestión
1. El personal docente e investigador de la Universidad de Murcia con el grado de doctor, vinculación permanente y dedicación a tiempo completo puede dirigir, como máximo, 120 créditos ECTS de formación permanente anuales.2. El personal ayudante doctor y el personal investigador doctor con venia docendi de la Universidad de Murcia puede codirigir, como máximo, 60 créditos ECTS de formación permanente anuales.
3. El personal técnico, de gestión y de administración y servicios de la Universidad de Murcia puede codirigir, como máximo, 60 créditos ECTS de formación permanente anuales. Esta actividad no interferirá en las propias del puesto de trabajo y deberá estar autorizada por la Gerencia
El artículo se aplica tanto al director como al codirector, en el caso del director, le aplica el punto 1, en el caso del codirector, se le aplican los puntos 1, 2 y 3.
Hay que tener en cuenta que el cálculo de ECTS de un director se hace en base a todos aquellas actividades validadas o realizadas en las que ha actuado como director/codirector y están en el mismo curso académico de la actividad que se está registrando, además, cuando sean actividades que contemplen varios cursos académicos, el número de ECTS de las mismas se dividirá entre los cursos académicos que comprenda de manera equitativa. Además, cuando la actividad tenga varios directores, estos ECTS se repartirán también de manera equitativa entre los existentes. A estos ECTS se les sumarán los ECTS de la actividad que se está registrando, siguiendo la misma lógica, en este caso, solo podrá haber como mucho un director y un codirector.
De forma automática, cuando se introduzca el email del director o el codirector, se harán estas comprobaciones, en caso de que no se cumpla con el artículo, se mostrará dicha información:
- El teléfono de la persona de contacto, se carga con los valores registrados en la base de datos corporativa, pero es modificable.
Una vez que se hayan puesto todos estos datos de manera correcta, ya se puede hacer un registro parcial de la propuesta inicial, de forma que se pueda continuar después.
Para la finalización de una propuesta inicial, además de los anteriores, se deben cumplimentar casi todos los datos existentes en la misma, se ven por secciones:
- Datos actividad:
- Se debe rellenar objetivos.
- Se debe rellenar relevancia académica, científica o profesional de la propuesta.
- Se debe rellenar evaluación.
- Datos admisión:
- Se debe rellenar destinatarios.
- Se debe rellenar requisitos de acceso.
- Se debe rellenar mínimo número de plazas.
- Se debe rellenar máximo número de plazas.
- Viabilidad económica:
- Se debe rellenar total subvenciones, cuando no haya, se pondrá un 0.
- Se debe crear al menos un precio público.
- Cuando el precio público esté fuera de catálogo, se deberá indicar la justificación de esto.
- Se deben rellenar al menos, los gastos de personal.
- El total de ingresos y de gastos debe coincidir, teniendo en cuenta que el total de ingresos se calcula como la suma de las subvenciones y el resultado de multiplicar el mínimo número de estudiantes por el precio mínimo de entre los definidos. Para los gastos, hay que tener en cuenta que se aplican los cánones sobre el total de ingresos y luego los gastos imputados en cada una de las casillas "Total gastos XX" donde XX es cada uno de los gastos.