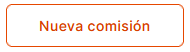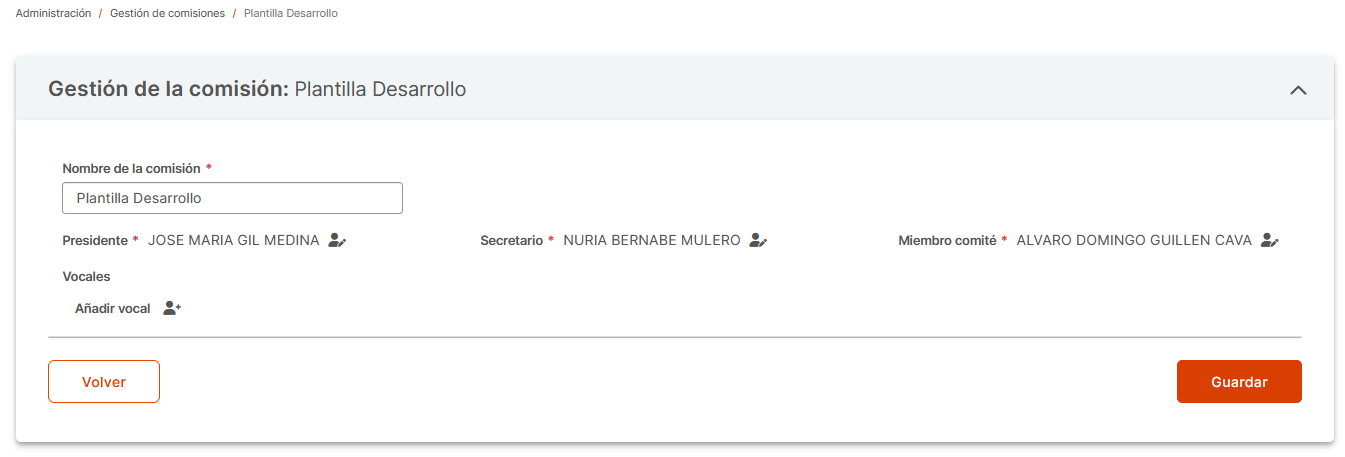Índice
1.Introducción
Empleo es una aplicación para gestionar, consultar e inscribirse en convocatorias y procesos selectivos de TICARUM.
Hemos creado una interfaz intuitiva que te permite sumergirte en la información clave con solo unos clics. La pantalla de inicio te da acceso directo a dos áreas fundamentales: Convocatorias y Comisiones. Además, puedes explorar estas secciones fácilmente desde el menú lateral, incluido este manual.
Esta aplicación permite a los usuarios visualizar y solicitar puestos disponibles, proporcionando información detallada sobre cada convocatoria, incluyendo fechas, requisitos y documentación necesaria. Además, les facilita a los usuarios gestionar su perfil, donde pueden agregar méritos, experiencia laboral y otros datos relevantes para el puesto. Esto simplifica el proceso de inscripción a nuevas convocatorias, ya que los usuarios pueden reutilizar la información relevante de su perfil para cada solicitud sin tener que ingresarla nuevamente.
2. Gestión de comisiones
Para acceder a las comisiones, los usuarios pueden hacerlo de dos formas: a través del acceso directo en la página de inicio o seleccionando la opción "Administración > Gestión de comisiones" disponible en el menú desplegable ubicado en el lado izquierdo de la pantalla.
2.1 Acciones sobre las plantillas de comisión
Una vez en la página de Gestión de comisiones, para crear una nueva plantilla, se debe pulsar el botón designado para tal fin.
Cuando se añaden los miembros a la plantilla de la comisión, es necesario proporcionar su correo corporativo. Después de ingresar el correo, si el usuario ya existe, su nombre aparecerá automáticamente debajo, como se muestra en la imagen adjunta.
Una vez que aparezca el nombre del usuario asociado al correo, se debe hacer clic sobre su nombre para añadirlo al puesto correspondiente dentro de la plantilla de la comisión.
Si se desea cambiar el miembro asignado, simplemente se debe hacer clic sobre el icono que aparece junto al nombre del miembro en cuestión.
Para agregar vocales, se debe hacer clic en el icono . Al pulsarlo, aparecerá una nueva caja de texto para ingresar el usuario. Es importante destacar que solo es posible añadir vocales de uno en uno, es decir, hasta que no se añada el vocal actual, no se podrá añadir otro.
Una vez que la plantilla esté completa, se debe hacer clic en el botón "Guardar". Una vez guardada, se pueden visualizar los datos desde la página de gestión de comisiones.
Las acciones de las plantillas se encuentran en forma de iconos y pueden ser las siguientes: Edición, Eliminación y Duplicación.
- Eliminación de plantillas: Para eliminar una plantilla de comisión, simplemente se debe hacer clic en el icono que se encuentra junto a la plantilla que se desea eliminar.
- Edición de plantillas: Para editar una plantilla, se debe hacer clic en el icono . Al hacerlo, se accederá nuevamente a la página donde se muestra la información de la plantilla, lo que permite modificar los miembros de la misma. Este proceso tiene la misma funcionalidad que la creación de una nueva plantilla.
- Duplicación de plantillas: Para duplicar una plantilla de comisión, se debe hacer clic en el icono . Esto enviará de nuevo a la página de creación de una nueva comisión, pero con los datos ya rellenados, que son los datos de la comisión original.
3. Convocatorias
En la página de Convocatorias se podrá observar todas las convocatorias creadas para su edición, duplicación o eliminación (en caso de que la convocatoria se encuentre en estado de Borrador).
3.1 Creación y eliminación de convocatorias
Para crear una convocatoria, deberemos pulsar sobre el botón Nueva Convocatoria que se encuentra en la parte superior izquierda. Una vez dentro, aparecerá la siguiente pantalla:
La pantalla de creación de una convocatoria se compone de diversos apartados:
- Descripción: Información del puesto que se solicita en la convocatoria. Este apartado tiene un máximo de 150 caracteres.
- Fecha de publicación: Fecha en la que la convocatoria es publicada para la visualización de los usuarios.
- Inicio periodo de solicitud: Fecha que indica el inicio del periodo de solicitudes. A partir del día marcado, los usuarios serán capaces de inscribirse en la convocatoria , siempre y cuando el estado de la misma sea Abierto Plazo de Solicitudes.
- Fin periodo de solicitud: Fecha que indica el final del periodo de solicitudes por lo que, a partir de esta fecha, no se podrán realizar más inscripciones.
- Baremo: El baremo de la convocatoria, que afectará a la puntuación en el momento de validar los méritos de los usuarios inscritos.
- Estado: Indica en qué fase se encuentra la convocatoria.
- Número de plazas: Indica la cantidad de plazas que se busca para el mismo puesto.
- Comisión: Las personas que llevarán el proceso de la convocatoria.
- Documentos asociados: Información que se le ofrece al usuario sobre la convocatoria y su avance.
Al pulsar sobre el botón Guardar, la convocatoria será guardada y se mostrará en convocatorias solo para los administradores ya que, al crearla el estado base es el de Borrador.
Para borrar la convocatoria es necesario que esta se encuentre en estado Borrador. Si es así, desde la página de Convocatorias, se deberá pulsar sobre el icono y confirmar su eliminación.
Una vez cambiado el estado de una convocatoria, no es posible volver a un estado anterior a ella, por lo que una vez publicada ya no podrá volver al estado Borrador y, por consecuente, no podrá ser eliminada, por lo que se ha de estar seguro antes de publicarla.
3.2 Modificación y duplicación de convocatorias
Para editar los datos de una convocatoria, se debe pulsar sobre el icono . Una vez pulsado, se volverá a abrir una vista igual a la de creación pero con los datos de la convocatoria a modificar. Es posible modificar todos los datos y subir la documentación que sea necesaria , además de poder editar la comisión, añadiendo vocales o cambiando al presidente y/o al secretario. Al finalizar los cambios de la convocatoria, pulsar sobre Guardar, y todas las modificaciones serán guardadas.
Es importante recordar que, una vez cambiado el estado y guardados los cambios de la convocatoria, no se podrá retroceder a estados anteriores a la nueva.
El orden de los estados de las convocatorias sería el siguiente:
BORRADOR | Estado principal de una convocatoria, es el estado original que se establece al guardar una nueva convocatoria, sólo visible para administradores. |
|---|---|
PENDIENTE | Convocatoria pendiente de publicación. |
PUBLICADA | Convocatoria publicada y pendiente de inicio. |
ABIERTA | Abierto plazo de solicitudes para la convocatoria. |
CERRADA | Cerrado plazo de solicitudes para la convocatoria. |
ADMITIDOS | Publicación de solicitudes admitidas provisionalmente. |
CERRADO_ALEG | Cerrado el plazo de alegaciones para la convocatoria. |
ALEGACIONES | Publicación de las solicitudes admitidas definitivamente tras el plazo de alegaciones. |
ENTREVISTA | Publicación de la lista de admitidos a entrevista. |
PROPUESTA | Publicación de la propuesta de contratación. |
RESOLUCION | Publicación de la resolución de la convocatoria. |
FINALIZADA | Estado final de una convocatoria |
4. Validación de solicitudes de usuarios
Para comenzar la validación de los méritos de los usuarios que han enviado una solicitud a una convocatoria y comenzar con el cálculo de su puntuación, se debe acceder a la información de la convocatoria desde la página Convocatorias, pulsando sobre el icono que se encuentra sobre ellas. Una vez dentro, las solicitudes de los usuarios se podrán visualizar en la parte inferior de la página con información básica de estos.
Para cambiar el estado de los usuarios (es decir, para poner si ha sido admitido en la convocatoria, si ha pasado a la entrevista, si ha sido o no seleccionado...), es posible hacerlo pulsado sobre el estado mismo del usuario o, si se quiere cambiar el estado de varios a la vez, es necesario pulsar el botón Cambiar en bloque y seleccionar los usuarios y el estado al que se le quiere cambiar a los mismos.
Para el comienzo de la validación de los méritos de un usuario, pulsar sobre el icono que mandará a otra página con toda la información del usuario y los méritos aportados a la convocatoria.
La puntuación que aparece en la parte superior no es posible modificarla a mano, sino que se calcula sola al ir validando los méritos del usuario. La única puntuación que ha de ponerse a mano es la de la entrevista, que se encuentra en el apartado Puntuación entrevista. También se puede cambiar el estado de la solicitud del usuario desde la misma página.
Para validar un mérito, se necesita pulsar sobre el campo Validar.
| "Ciencias de la Salud, Bachiller" | Mérito validado | |
| "DAM, Grado Superior" | Mérito no validado |
Cuando se vayan validando los méritos, la puntuación irá sumando. Una titulación no finalizada no da puntuación y, si en algún momento al validar en un apartado (ej. Titulaciones) se deja de sumar puntuaciones, significa que se ha alcanzado la puntuación máxima del mismo.
Si por algún casual, los datos introducidos por el usuario son erróneos, si se pulsa sobre el botón del mérito a editar, permitirá modificar los datos del mismo.